Latest tools in Photoshop
About Photoshop? 2023
Photoshop is a powerful tool used by graphic designers, photographers, and artists to create and manipulate digital images. It offers a wide range of tools and features that can help bring your creative vision to life. In this blog post, we’ll take a closer look at some of the most common types of tools in Photoshop.
Selection Tools
Selection tools are used to isolate specific areas of an image for editing. There are several types of selection tools in Photoshop, including the Marquee tool, Lasso tool, and Magic Wand tool. These tools allow you to select rectangular, freehand, and automatic shapes, respectively.
There are several types of selection tools in Photoshop, each suited for different types of selections:
Marquee Tool:
This tool is used to select rectangular or elliptical areas of an image. You can choose between the rectangular or elliptical marquee tool, and also adjust the size and shape of the selection.
The Marquee Tool is a selection tool in Photoshop that allows you to create rectangular, elliptical, or single-row or column selections on an image. It's a simple yet powerful tool that can be used for a variety of purposes, such as cropping, resizing, or copying and pasting a selected area.
To use the Marquee Tool, follow these steps:
- Open the image you want to edit in Photoshop and select the Marquee Tool from the toolbar on the left-hand side of the screen.
- Choose the type of marquee you want to use from the options bar at the top of the screen. You can select a rectangular marquee, an elliptical marquee, or a single row or column marquee.
- Click and drag the mouse over the area of the image you want to select. The marquee will appear as a dashed line around the selected area.
- If you need to adjust the selection, you can use the arrow keys on your keyboard to move the marquee around or hold down the Shift key to add to the selection.
- Once you're happy with the selection, you can perform various actions on the selected area, such as copying and pasting, cropping, or resizing.
- If you want to deselect the area, select the Deselect option in the Select menu or press Ctrl+D (Windows) or Command+D (Mac) on your keyboard.
The Marquee Tool is a versatile tool that can be used for a variety of purposes in Photoshop. With a little practice, you'll be able to use this tool to make precise selections that will help you achieve your desired results.
Lasso Tool:
The lasso tool allows you to select freehand areas of an image by drawing around the area you want to select. There are three types of lasso tools: regular lasso, polygonal lasso, and magnetic lasso.
- Open the image you want to edit in Photoshop and select the Lasso Tool from the toolbar on the left-hand side of the screen.
- Click and hold down the mouse button at the starting point of the area you want to select.
- Move the mouse cursor around the edges of the area you want to select. As you move the mouse, the Lasso Tool will create a freehand selection around the area you're selecting.
- Once you've created the selection, release the mouse button.
- If you need to adjust the selection, you can use the arrow keys on your keyboard to move the selection around or hold down the Shift key to add to the selection.
- Once you're happy with the selection, you can perform various actions on the selected area, such as copying and pasting, cropping, or resizing.
- If you want to deselect the area, select the Deselect option in the Select menu or press Ctrl+D (Windows) or Command+D (Mac) on your keyboard.
- The Lasso Tool is a powerful tool that can be used to make precise selections on an image. With a little practice, you'll be able to use this tool to create complex selections that will help you achieve your desired results.
Magic Wand Tool:
The magic wand tool selects areas of an image based on their color or tonal values. It's particularly useful for selecting large areas with uniform color or tone.
The Magic Wand Tool is a selection tool in Photoshop that allows you to select areas of an image based on color or tone. It's a quick and easy tool that can be used for a variety of purposes, such as selecting a background or isolating a specific color in an image.
To use the Magic Wand Tool, follow these steps:
- Open the image you want to edit in Photoshop and select the Magic Wand Tool from the toolbar on the left-hand side of the screen.
- Click on the area of the image you want to select. The Magic Wand Tool will select all areas of the image that have a similar color or tone to the area you clicked on.
- If you need to adjust the selection, you can use the Tolerance slider in the options bar at the top of the screen. A higher tolerance value will select more areas of the image, while a lower tolerance value will select fewer areas of the image.
- Once you're happy with the selection, you can perform various actions on the selected area, such as copying and pasting, cropping, or resizing.
- If you want to deselect the area, select the Deselect option in the Select menu or press Ctrl+D (Windows) or Command+D (Mac) on your keyboard.
The Magic Wand Tool is a powerful tool that can be used to make quick selections based on color or tone in an image. With a little practice, you'll be able to use this tool to select complex areas of an image and achieve your desired results.
Quick Selection Tool:
The quick selection tool is similar to the magic wand tool, but it uses a brush-like cursor to make selections. It's useful for selecting complex areas with uneven edges.
- Open the image you want to edit in Photoshop and select the Quick Selection Tool from the toolbar on the left-hand side of the screen.
- Click and drag the mouse over the area of the image you want to select. The Quick Selection Tool will automatically detect and select similar areas of color and texture.
- If you need to adjust the selection, you can use the brush size and hardness options in the options bar at the top of the screen. A smaller brush size will allow you to make more precise selections, while a larger brush size will make broader selections.
- Once you're happy with the selection, you can perform various actions on the selected area, such as copying and pasting, cropping, or resizing.
- If you want to deselect the area, select the Deselect option in the Select menu or press Ctrl+D (Windows) or Command+D (Mac) on your keyboard.
Select Subject:
This tool is new in Photoshop CC 2020 and uses AI to automatically select the main subject of an image.
Once you have made a selection with any of these tools, you can then perform various editing tasks such as adjusting brightness and contrast, applying filters or effects, or copying and pasting the selection to a new layer. Selection tools are essential to Photoshop and allow you to make precise edits to an image quickly and easily.- Open the image you want to edit in Photoshop and select the Select Subject tool from the toolbar on the left-hand side of the screen.
- Click on the Select Subject button in the options bar at the top of the screen.
- Photoshop will automatically analyze the image and select the main subject based on the available data, such as color, texture, and shape.
- If you need to refine the selection, you can use the Select and Mask tool to make further adjustments.
- Once you're happy with the selection, you can perform various actions on the selected area, such as copying and pasting, cropping, or resizing.
- If you want to deselect the area, select the Deselect option in the Select menu or press Ctrl+D (Windows) or Command+D (Mac) on your keyboard.
Retouching Tools
Retouching tools in Photoshop are used to remove blemishes, wrinkles, and other imperfections from an image. These tools allow you to improve the appearance of a photo and create a flawless look. There are several types of retouching tools available in Photoshop:
Healing Brush Tool:
The healing brush tool is used to remove small blemishes, such as pimples or scars, from an image. It works by sampling the surrounding pixels and blending them into the area you want to fix.
The Healing Brush Tool is a powerful tool in Photoshop used to remove imperfections from an image, such as blemishes, scars, or wrinkles. Unlike the Spot Healing Brush Tool, the Healing Brush Tool requires you to manually select the area of the image you want to use as a sample to cover up the imperfection.
To use the Healing Brush Tool, follow these steps:
- Open the image you want to edit in Photoshop and select the Healing Brush Tool from the toolbar on the left-hand side of the screen.
- Hold down the Alt key (Windows) or Option key (Mac) and click on an area of the image that is similar to the area you want to fix. This will set the sample area for the Healing Brush Tool.
- Adjust the size of the brush using the brush size slider at the top of the screen, or by using the left and right bracket keys on your keyboard.
- Click and drag the brush over the area you want to fix. The Healing Brush Tool will use the sample area you selected in step 2 to blend in the imperfection.
- If you need to select a new sample area, hold down the Alt key (Windows) or Option key (Mac) and click on a new area of the image.
- Continue using the Healing Brush Tool to fix any other imperfections in the image.
- If you accidentally remove an area you didn't intend to, use the Undo option in the Edit menu or press Ctrl+Z (Windows) or Command+Z (Mac) on your keyboard.
- Once you're happy with the edits you've made, save your image by selecting File > Save or File > Save As from the menu bar.
The Healing Brush Tool is a powerful tool that can help you quickly and easily remove imperfections from your images. With a little practice, you'll be able to use this tool to create flawless-looking photos that are sure to impress.
Spot Healing Brush Tool:
The spot healing brush tool is similar to the healing brush tool, but it automatically samples the surrounding area and blends it into the spot you want to fix. It's particularly useful for removing small spots or blemishes quickly.
The Spot Healing Brush Tool is a powerful tool in Photoshop used to remove blemishes, wrinkles, and other imperfections from an image. It's similar to the Healing Brush Tool but works even faster by automatically sampling the surrounding area and blending it into the spot you want to fix.
To use the Spot Healing Brush Tool, follow these steps:
- Open the image you want to edit in Photoshop and select the Spot Healing Brush Tool from the toolbar on the left-hand side of the screen.
- Adjust the size of the brush using the brush size slider at the top of the screen, or by using the left and right bracket keys on your keyboard.
- Click on the blemish or imperfection you want to remove. The Spot Healing Brush Tool will automatically sample the surrounding area and blend it into the spot you clicked on.
- Continue clicking on any other blemishes or imperfections you want to remove. The Spot Healing Brush Tool will automatically blend in the surrounding area for each spot you click on.
- If you accidentally remove an area you didn't intend to, use the Undo option in the Edit menu or press Ctrl+Z (Windows) or Command+Z (Mac) on your keyboard.
- Once you're happy with the edits you've made, save your image by selecting File > Save or File > Save As from the menu bar.
The Spot Healing Brush Tool is a powerful tool that can help you quickly and easily remove blemishes and imperfections from your images. With a little practice, you'll be able to use this tool to create flawless-looking photos that are sure to impress.
Clone Stamp Tool:
The clone stamp tool is used to duplicate or copy a selected area of an image and then apply it to another part of the image. It's useful for removing larger blemishes or for duplicating a portion of an image to cover up an unwanted object.
- Open the image you want to edit in Photoshop and select the Clone Stamp Tool from the toolbar on the left-hand side of the screen.
- Choose the brush size and hardness options in the options bar at the top of the screen. A smaller brush size will allow you to make more precise selections, while a larger brush size will make broader selections.
- Hold down the Alt key (Windows) or Option key (Mac) and click on the area of the image you want to duplicate.
- Release the Alt or Option key and move the brush over to the area of the image where you want to apply the duplicated area.
- Click and drag the brush over the area to apply the duplicated area. The Clone Stamp Tool will duplicate the texture and color of the source area and apply it to the destination area.
- If you need to adjust the selection, you can use the brush size and hardness options to make more precise selections.
- Once you're happy with the selection, you can perform various actions on the edited image, such as saving, printing, or sharing it.
Patch Tool:
The patch tool is used to remove large or irregularly shaped areas from an image. It works by selecting the area you want to remove and then replacing it with a sampled area from another part of the image.
- Open the image you want to edit in Photoshop and select the Patch Tool from the toolbar on the left-hand side of the screen.
- Choose the source option in the options bar at the top of the screen. This will allow you to select the area of the image you want to replace.
- Click and drag the Patch Tool over the area you want to replace. The area will be surrounded by a selection marquee.
- Release the mouse button and drag the selection marquee to the area of the image that you want to use to replace the selected area.
- If necessary, you can adjust the selection by moving the selection marquee to a different area of the image.
- Once you're happy with the selection, press Enter or Return on your keyboard to apply the patch. The selected area will be replaced with the area you dragged the selection marquee to.
- If you need to refine the selection, you can use the brush size and hardness options in the options bar to make more precise selections.
- Once you're happy with the selection, you can perform various actions on the edited image, such as saving, printing, or sharing it.
Content-Aware Fill:
The content-aware fill feature is a powerful tool that uses AI to remove unwanted objects from an image. It works by analyzing the surrounding pixels and then replacing the removed area with new pixels that blend seamlessly with the rest of the image.
These retouching tools are essential for creating high-quality images and can help you remove imperfections and create a polished look. By using these tools effectively, you can enhance the overall quality of your images and create professional-looking photos.
Content-Aware Fill is a powerful tool in Photoshop that allows you to remove unwanted objects or areas from an image and replace them with content that blends seamlessly with the surrounding area. It uses artificial intelligence and machine learning algorithms to analyze the image and fill in the selected area with similar content from the surrounding area.
To use Content-Aware Fill, follow these steps:
- Open the image you want to edit in Photoshop and select the area you want to remove using any of the selection tools such as Lasso, Magic Wand, or Quick Selection Tool.
- Once you have made the selection, go to the Edit menu and choose the Fill option.
- In the Fill dialog box, choose Content-Aware from the Use drop-down menu.
- Adjust the settings in the dialog box as needed, such as the blending mode, opacity, and scale. You can also preview the results in real-time.
- Click OK to apply the Content-Aware Fill to the selected area.
- If you need to refine the results, you can use the Clone Stamp Tool, Spot Healing Brush Tool, or other retouching tools to make further adjustments.
Content-Aware Fill is a powerful tool that can save you a lot of time and effort in removing unwanted objects or areas from an image. While it may not always be perfect, it can produce impressive results in many cases and allow you to focus on other aspects of your image editing.
Painting and Drawing Tools
Painting and drawing tools are used to add color and texture to images. These tools include the Brush tool, Pencil tool, and Eraser tool. They allow you to paint, draw, and erase on your image just like you would with traditional art supplies.Painting and drawing tools in Photoshop allow you to create digital art and add color and texture to your images. These tools can be used for a wide range of purposes, from digital painting and illustration to creating design elements for web pages and social media graphics. Here are some of the most common painting and drawing tools in Photoshop
Brush Tool:
The brush tool is the most basic painting tool in Photoshop. It allows you to apply color and texture to an image using a brush-like tool. You can choose from a variety of brush sizes and shapes, as well as adjust the opacity and flow of the brush.
- Open the image you want to edit in Photoshop and select the Brush Tool from the toolbar on the left-hand side of the screen.
- Choose the brush size, shape, and hardness from the options bar at the top of the screen. You can also choose from a range of brush presets or create your own custom brushes.
- Select the color you want to use for the brush from the color swatches in the options bar or the color picker.
- Start painting on the image using the Brush Tool. You can use your mouse or a graphics tablet to control the brush strokes.
- If you make a mistake or want to undo a brush stroke, you can use the Undo or History panel to go back to a previous state of the image.
- You can use various blending modes, opacity settings, and other brush options to create different effects and textures.
- Once you're happy with the result, you can save, print, or share the image.
Pencil Tool:
The pencil tool is similar to the brush tool, but it creates a harder, more defined line. It's useful for creating precise lines and details in your artwork.
- Open the image you want to edit in Photoshop and select the Pencil Tool from the toolbar on the left-hand side of the screen.
- Choose the pencil size, shape, and hardness from the options bar at the top of the screen.
- Select the color you want to use for the pencil from the color swatches in the options bar or the color picker.
- Start drawing on the image using the Pencil Tool. You can use your mouse or a graphics tablet to control the pencil strokes.
- If you make a mistake or want to undo a pencil stroke, you can use the Undo or History panel to go back to a previous state of the image.
- You can use various blending modes, opacity settings, and other pencil options to create different effects and textures.
- Once you're happy with the result, you can save, print, or share the image.
Eraser Tool:
The eraser tool allows you to remove color or texture from an image. It can be used to create highlights, add texture, or erase mistakes in your artwork.
- Open the image you want to edit in Photoshop and select the Eraser Tool from the toolbar on the left-hand side of the screen.
- Choose the eraser size, shape, and hardness from the options bar at the top of the screen.
- Select the layer you want to edit in the Layers panel on the right-hand side of the screen.
- Start erasing parts of the image using the Eraser Tool. You can use your mouse or a graphics tablet to control the eraser strokes.
- If you make a mistake or want to undo an eraser stroke, you can use the Undo or History panel to go back to a previous state of the image.
- You can use various blending modes, opacity settings, and other eraser options to create different effects and textures.
- Once you're happy with the result, you can save, print, or share the image.
Gradient Tool:
The gradient tool allows you to create smooth transitions between colors. It's useful for creating backgrounds or adding color effects to your images.
- Open the image you want to edit in Photoshop and select the Gradient Tool from the toolbar on the left-hand side of the screen.
- Choose the gradient type you want to use from the options bar at the top of the screen. You can choose from a range of preset gradients or create your own custom gradient.
- Select the colors you want to use for the gradient from the color swatches in the options bar or the color picker.
- Click and drag the Gradient Tool over the area of the image where you want to apply the gradient. You can control the direction and length of the gradient by adjusting the angle and length of the drag.
- If you want to edit the gradient further, you can use the Gradient Editor to adjust the colors, stops, and other parameters.
- Once you're happy with the result, you can save, print, or share the image.
Fill Tool:
The fill tool is used to fill an area of an image with a solid color or pattern. It's useful for creating backgrounds or filling in large areas of color in your artwork.
- Open the image you want to edit in Photoshop and select the Fill Tool from the toolbar on the left-hand side of the screen.
- Choose the type of fill you want to use from the options bar at the top of the screen. You can choose from a range of options, including solid color, gradient, pattern, or content-aware.
- Select the color, gradient, or pattern you want to use for the fill from the options in the tool panel.
- Click on the area of the image you want to fill with the selected fill. If you want to fill a specific selection, make sure the selection is active before using the Fill Tool.
- If you want to edit the fill further, you can use the Fill dialog box to adjust the opacity, blending mode, and other settings.
- Once you're happy with the result, you can save, print, or share the image.
Shape Tool:
The shape tool allows you to create basic shapes such as rectangles, circles, and polygons. You can adjust the size, color, and stroke of the shapes to create custom design elements.
- Open the image you want to edit in Photoshop and select the Shape Tool from the toolbar on the left-hand side of the screen.
- Choose the type of shape you want to create from the options bar at the top of the screen. You can choose from a range of options, including rectangle, ellipse, line, custom shape, and more.
- Select the color, stroke, and fill options you want to use for the shape from the options in the tool panel.
- Click and drag the Shape Tool over the area of the image where you want to create the shape. You can control the size and shape of the shape by adjusting the drag.
- If you want to edit the shape further, you can use the Path Selection Tool or the Direct Selection Tool to adjust the anchor points, handles, and other parameters.
- Once you're happy with the result, you can save, print, or share the image.
Mixer Brush Tool:
The mixer brush tool allows you to blend colors together and create custom brush strokes. It's useful for creating painterly effects and adding texture to your artwork. These painting and drawing tools are essential for creating digital art and adding color and texture to your images. By using these tools effectively, you can create unique and creative designs that stand out from the crowd.
The Mixer Brush Tool in Photoshop is used to simulate the effects of traditional painting media, such as oil or watercolor. It can be used to blend and mix colors on a digital canvas, creating a natural and organic look.
To use the Mixer Brush Tool, follow these steps:
- Open the image you want to edit in Photoshop and select the Mixer Brush Tool from the toolbar on the left-hand side of the screen.
- Choose the brush tip you want to use for the Mixer Brush Tool from the options in the tool panel.
- Select the paint options you want to use for the Mixer Brush Tool from the options in the tool panel, including the wetness, load, and mix options.
- Click and drag the Mixer Brush Tool over the area of the image where you want to paint. You can control the amount of blending and mixing by adjusting the pressure, tilt, and angle of the brush.
- If you want to edit the painting further, you can use the Mixer Brush Options dialog box to adjust the settings, such as the brush size, spacing, and opacity.
- Once you're happy with the result, you can save, print, or share the image.
The Mixer Brush Tool is a powerful tool for creating digital paintings that mimic the effects of traditional painting media. With practice and experimentation, you can use the Mixer Brush Tool to create beautiful and realistic digital paintings that showcase your artistic talent.
Type Tools
Type tools are used to add text to your images. They include the Horizontal Type tool, Vertical Type tool, and Type Mask tool. You can use these tools to add text, change fonts, and adjust the size and color of your text.
The Type Tools in Photoshop are used to add and manipulate text in an image. There are several Type Tools available in Photoshop, each with its own unique set of functions.
Horizontal Type Tool:
This tool is used to add text horizontally to an image. You can change the font, size, and color of the text, and apply various text effects such as bold, italic, underline, and strikethrough.
The Horizontal Type Tool is one of the basic type tools in Photoshop used to add horizontal text to an image or document. With this tool, you can add text to your design, adjust the font, size, color, and style of the text, and manipulate it in various ways.
To use the Horizontal Type Tool in Photoshop, follow these simple steps:
- Open your image or document in Photoshop.
- Select the Horizontal Type Tool from the toolbar on the left-hand side of the screen. It looks like a capital "T" with a horizontal line underneath it.
- Click anywhere on your image or document where you want to add text. A blinking text cursor will appear.
- Type the text you want to add to the image.
- To adjust the font, size, color, or style of the text, use the options in the Character panel. You can access the Character panel by going to Window > Character.
- To move or resize the text, use the Move Tool (shortcut key: V). You can also rotate or skew the text by using the Free Transform tool (shortcut key: Ctrl+T on Windows, Command+T on Mac).
- Once you're done editing the text, save your image or document.
The Horizontal Type Tool is a simple yet powerful tool for adding text to an image in Photoshop. With a bit of practice, you can easily create professional-looking designs and artwork that incorporate text.
Vertical Type Tool:
This tool is used to add text vertically to an image. The options for changing the font, size, and color of the text are the same as for the Horizontal Type Tool.
The Vertical Type Tool is similar to the Horizontal Type Tool, but it allows you to add vertical text to an image or document. This can be useful for creating designs with Asian languages or for adding text to vertical banners or signs.
To use the Vertical Type Tool in Photoshop, follow these steps:
- Open your image or document in Photoshop.
- Select the Vertical Type Tool from the toolbar on the left-hand side of the screen. It looks like a capital "T" with a vertical line next to it.
- Click anywhere on your image or document where you want to add vertical text. A blinking text cursor will appear.
- Type the text you want to add to the image.
- To adjust the font, size, color, or style of the text, use the options in the Character panel. You can access the Character panel by going to Window > Character.
- To move or resize the text, use the Move Tool (shortcut key: V). You can also rotate or skew the text by using the Free Transform tool (shortcut key: Ctrl+T on Windows, Command+T on Mac).
- Once you're done editing the text, save your image or document.
Like the Horizontal Type Tool, the Vertical Type Tool is a simple yet powerful tool for adding text to an image in Photoshop. With a bit of practice, you can easily create professional-looking designs and artwork that incorporate vertical text.
Type Mask Tool:
This tool is used to create a mask in the shape of text. You can use it to fill the text with a pattern or image, or to create an interesting effect by combining text and images.
The Type Mask Tool is a feature in Photoshop that allows you to create a selection in the shape of text. It's useful for creating effects such as text cutouts or text-shaped masks. The Type Mask Tool is found in the toolbox and can be activated by pressing the "T" key on your keyboard and selecting the Type Mask Tool icon.
To use the Type Mask Tool, follow these steps:
- Open your image or document in Photoshop.
- Select the Type Mask Tool from the toolbox.
- Choose the font, size, and style you want to use for your text from the options in the Character panel.
- Click on your image or document and begin typing your text. The text will appear as a selection, with the text itself being transparent.
- Use the Move Tool to position the text selection where you want it.
- You can then use any of the selection tools in Photoshop to modify the selection, or you can fill the selection with color, create a layer mask, or apply a filter to the selection.
- Once you're done editing the selection, save your image or document.
The Type Mask Tool is a powerful feature in Photoshop that can be used to create a wide range of effects. With a bit of practice, you can use the Type Mask Tool to create unique and interesting designs that incorporate text.
Type Warp Tool:
This tool is used to warp and distort text into various shapes and styles. You can create effects such as arching, bulging, flagging, and fisheye.
The Type Warp Tool is a feature in Photoshop that allows you to apply various text warp effects to your type layers. These effects can be used to give your text a more creative and dynamic look, or to fit your text into specific shapes or designs. The Type Warp Tool is found in the toolbar and can be activated by selecting the Type Tool (shortcut key: T) and then clicking the Type Warp button in the options bar.
To use the Type Warp Tool, follow these steps:
- Open your image or document in Photoshop.
- Select the Type Tool from the toolbar and create a new type layer by clicking and dragging on your image or document.
- In the options bar, click the Type Warp button to open the Type Warp options.
- Choose the warp effect you want to apply to your text from the list of options. You can choose from effects such as Arc, Bulge, Flag, Wave, and more.
- Use the sliders and options in the Type Warp panel to adjust the intensity and direction of the warp effect.
- Once you're happy with your text, you can use the Move Tool (shortcut key: V) to position it on your image or document.
- You can also apply layer styles or filters to your text layer to further enhance the effect.
- Once you're done editing your text, save your image or document.
The Type Warp Tool is a powerful feature in Photoshop that can be used to add creative and dynamic effects to your text. With a bit of experimentation, you can use the Type Warp Tool to create unique and eye-catching designs that stand out.
Type on a Path Tool:
This tool is used to add text along a path or shape. You can adjust the position and orientation of the text on the path, and apply various text effects such as spacing, scaling, and alignment.
The Type on a Path Tool is a feature in Photoshop that allows you to add text to a path, such as a circle, a line, or any other shape. This tool is useful for creating logos, badges, and other design elements that require text to follow a specific curve or shape. The Type on a Path Tool is located in the toolbar and can be activated by selecting the Type Tool (shortcut key: T) and then clicking the Type on a Path button in the options bar.
To use the Type on a Path Tool, follow these steps:
- Open your image or document in Photoshop.
- Select the Type Tool from the toolbar and choose the font, size, and style you want to use for your text.
- Draw the path that you want your text to follow using one of the shape tools in the toolbar.
- Select the Type on a Path Tool from the toolbar.
- Click on the path you just created with your shape tool, and start typing your text. The text will follow the path that you drew.
- Use the Move Tool (shortcut key: V) to position your text along the path.
- You can adjust the spacing and alignment of the text using the options in the Type on a Path panel.
- Once you're happy with your text, you can use layer styles or filters to further enhance the effect.
- Once you're done editing your text, save your image or document.
The Type on a Path Tool is a powerful feature in Photoshop that can be used to create unique and interesting designs that incorporate text. With a bit of practice, you can use this tool to create logos, badges, and other design elements that stand out.
Vertical Type Mask Tool:
This tool is similar to the Type Mask Tool, but is used to create a vertical mask in the shape of text.
The Vertical Type Mask Tool is a feature in Photoshop that allows you to create a vertical mask with text. This tool is useful when you want to create text that follows the vertical axis of an image or document. The Vertical Type Mask Tool is located in the toolbar and can be activated by selecting the Type Tool (shortcut key: T) and then clicking the Vertical Type Mask button in the options bar.
To use the Vertical Type Mask Tool, follow these steps:
- Open your image or document in Photoshop.
- Select the Type Tool from the toolbar and choose the font, size, and style you want to use for your text.
- Select the Vertical Type Mask Tool from the toolbar.
- Click and drag a vertical line where you want your text to appear. The line will be filled with the foreground color.
- Start typing your text. The text will appear on the mask as you type.
- Use the Move Tool (shortcut key: V) to position your text within the mask.
- You can adjust the spacing and alignment of the text using the options in the Character panel.
- Once you're happy with your text, you can remove the mask by clicking the mask icon in the Layers panel.
- You can now use layer styles or filters to further enhance the effect.
- Once you're done editing your text, save your image or document.
The Vertical Type Mask Tool is a powerful feature in Photoshop that can be used to create vertical text masks for a variety of purposes. With a bit of practice, you can use this tool to create unique and interesting designs that incorporate vertical text.
With these Type Tools in Photoshop, you can add and manipulate text in your images in a variety of ways, allowing you to create unique and interesting designs. With practice and experimentation, you can use these tools to create professional-looking designs and artwork that showcase your creativity and design skills.
Transform Tools
Transform tools are used to resize, rotate, and distort your images. These tools include the Move tool, Crop tool, and Free Transform tool. They allow you to manipulate your images in a variety of ways to achieve the desired effect.
The Transform Tools in Photoshop are used to manipulate the size, shape, and orientation of a layer or selection. These tools are essential for creating and editing images in Photoshop, and there are several Transform Tools available.Move Tool:
This tool is used to move layers and selections around an image. You can use it to reposition an object, layer, or selection within an image.
The Move Tool is a basic but essential tool in Photoshop that allows you to move, reposition, and drag objects or layers within an image or document. It is located in the toolbar on the left side of the screen and can be activated by clicking on its icon or by using the shortcut key "V".
To use the Move Tool in Photoshop, follow these simple steps:
- Open your image or document in Photoshop.
- Select the Move Tool from the toolbar.
- Click and drag the object or layer you want to move within the image or document.
- Release the mouse button when the object or layer is in the desired location.
- You can use the arrow keys on your keyboard to move the object or layer in small increments.
- If you want to move multiple layers simultaneously, hold down the Shift key and click on each layer you want to move. Then, click and drag them to the desired location.
- You can also use the Move Tool to align objects or layers by selecting the objects or layers you want to align, then choosing the alignment option from the options bar.
The Move Tool is a versatile tool that can be used for a variety of purposes, such as moving and repositioning objects or layers, aligning objects or layers, and creating composites from multiple images. It is a fundamental tool that is easy to use and can save you a lot of time when editing images or creating designs in Photoshop.
Crop Tool:
This tool is used to crop an image or layer to a specific size or shape. You can use it to trim the edges of an image or layer, or to change the aspect ratio of an image.
The Crop Tool is a powerful tool in Photoshop that allows you to crop or trim your images to specific sizes or dimensions. It is located in the toolbar on the left side of the screen and can be activated by clicking on its icon or by using the shortcut key "C".
To use the Crop Tool in Photoshop, follow these simple steps:
- Open your image in Photoshop.
- Select the Crop Tool from the toolbar.
- Click and drag the cursor over the area of the image you want to crop. This will create a crop box.
- Use the handles on the corners and edges of the crop box to adjust the size and position of the box as desired.
- Use the options bar at the top of the screen to set specific dimensions, resolution, and aspect ratio for the crop.
- When you're satisfied with the crop, press Enter or click the checkmark in the options bar to apply the crop.
- If you want to undo the crop or make further adjustments, use the History panel or the Crop Tool again.
The Crop Tool is a useful tool for photographers, graphic designers, and artists who need to crop or trim their images to specific sizes or dimensions. It allows you to remove unwanted areas of an image or focus on a particular part of the image. With practice and experimentation, you can master the Crop Tool and use it to enhance your images and create stunning visual designs.
Marquee Tool:
This tool is used to select a rectangular or elliptical area of an image. You can use it to create a selection around an object or area of an image, and then use the Transform Tools to resize or reposition the selection.
The Marquee Tool is a basic selection tool in Photoshop that allows you to make rectangular or elliptical selections within an image or document. It is located in the toolbar on the left side of the screen and can be activated by clicking on its icon or by using the shortcut key "M".
To use the Marquee Tool in Photoshop, follow these simple steps:
- Open your image or document in Photoshop.
- Select the Marquee Tool from the toolbar.
- Click and drag the cursor over the area of the image you want to select. This will create a rectangular or elliptical selection.
- If you want to make a perfect square or circle selection, hold down the Shift key while dragging the cursor.
- If you want to center the selection around a particular point, hold down the Alt key (Option key on a Mac) while dragging the cursor.
- Use the options bar at the top of the screen to adjust the selection style, feathering, and other settings.
- Once you have made your selection, you can perform a variety of actions on the selected area, such as copying, cutting, pasting, or applying filters.
The Marquee Tool is a simple but powerful tool that can be used to create precise selections in Photoshop. It is especially useful for selecting objects or areas that have straight edges or are circular in shape. With practice and experimentation, you can learn to use the Marquee Tool to create complex selections and achieve amazing results in your images and designs.
Lasso Tool:
This tool is used to select an irregularly shaped area of an image. You can use it to create a selection around an object or area of an image, and then use the Transform Tools to resize or reposition the selection.
The Lasso Tool is a selection tool in Photoshop that allows you to make freehand selections within an image or document. It is located in the toolbar on the left side of the screen and can be activated by clicking on its icon or by using the shortcut key "L".To use the Lasso Tool in Photoshop, follow these simple steps:
- Open your image or document in Photoshop.
- Select the Lasso Tool from the toolbar.
- Click and drag the cursor over the area of the image you want to select, following the contours of the object or area you want to select. This will create a freehand selection.
- If you want to make a straight line selection, click once to start the selection, and then click again at the end of the line. Repeat this process to make a series of straight line selections.
- If you want to close the selection and create a perfect shape, double-click at the end of the selection.
- Use the options bar at the top of the screen to adjust the selection style, feathering, and other settings.
- Once you have made your selection, you can perform a variety of actions on the selected area, such as copying, cutting, pasting, or applying filters.
The Lasso Tool is a versatile tool that can be used to make precise selections of irregularly shaped objects or areas within an image. With practice and experimentation, you can learn to use the Lasso Tool to create complex selections and achieve amazing results in your images and designs.
Quick Selection Tool:
This tool is used to quickly select a specific area of an image. You can use it to create a selection around an object or area of an image, and then use the Transform Tools to resize or reposition the selection.
The Quick Selection Tool is a powerful selection tool in Photoshop that allows you to quickly and easily select specific parts of an image. It is located in the toolbar on the left side of the screen and can be activated by clicking on its icon or by using the shortcut key "W".
To use the Quick Selection Tool in Photoshop, follow these simple steps:
- Open your image or document in Photoshop.
- Select the Quick Selection Tool from the toolbar.
- Click and drag the cursor over the area of the image you want to select. Photoshop will automatically select the area based on color and texture similarities.
- If the selection includes areas you don't want, hold down the Alt key (Option key on a Mac) and click on those areas to remove them from the selection.
- If the selection is missing areas you want, hold down the Shift key and click on those areas to add them to the selection.
- Use the options bar at the top of the screen to adjust the size and hardness of the selection brush, as well as other settings.
- Once you have made your selection, you can perform a variety of actions on the selected area, such as copying, cutting, pasting, or applying filters.
The Quick Selection Tool is a fast and efficient way to select parts of an image, especially if you have a lot of detail to work with. With practice and experimentation, you can learn to use the Quick Selection Tool to create precise selections and achieve amazing results in your images and designs.
Free Transform Tool:
This tool is used to resize and rotate a layer or selection. You can use it to stretch or shrink a layer or selection, or to rotate it to a specific angle.
The Free Transform Tool is a powerful tool in Photoshop that allows you to transform an object in your image or document in a variety of ways. This tool is located in the toolbar on the left side of the screen and can be activated by selecting the layer you want to transform and then using the shortcut key "Ctrl+T" (Command+T on a Mac).
- Once you have activated the Free Transform Tool, you can perform a variety of transformations on the selected layer, including:
- Scaling: You can resize the layer by clicking and dragging any of the corner handles.
- Rotating: You can rotate the layer by clicking and dragging outside of the corner handles.
- Skewing: You can skew the layer by clicking and dragging one of the side handles.
- Distorting: You can distort the layer by holding down the Ctrl key (Command on a Mac) and clicking and dragging any of the corner handles.
- Warping: You can warp the layer by selecting the "Warp" option in the options bar and then clicking and dragging on the grid that appears.
- Flipping: You can flip the layer horizontally or vertically by selecting the appropriate option in the options bar.
- Moving: You can move the layer by clicking and dragging anywhere inside the transformation box.
Once you have made your transformation, you can accept it by pressing Enter (Return on a Mac), or you can cancel it by pressing Esc.
The Free Transform Tool is an essential tool for any Photoshop user, as it allows you to quickly and easily transform objects in your images and designs. With practice and experimentation, you can learn to use the Free Transform Tool to create precise transformations and achieve amazing results in your work.
Warp Tool:
This tool is used to warp and distort a layer or selection. You can use it to create interesting effects, such as bending and twisting objects or text.
The Warp Tool is a powerful tool in Photoshop that allows you to distort and manipulate an image or selection in various ways. You can use this tool to create curved or wavy lines, warp text, and shape layers. The Warp Tool is available in the toolbar on the left side of the screen, grouped with the other Transform Tools.
To use the Warp Tool, select the layer you want to warp and click on the Warp Tool in the toolbar. You can adjust the brush size and shape from the options bar at the top of the screen. There are several warp modes available in the options bar, including Arc, Flag, Fish, and Twist. You can also adjust the intensity and the direction of the warp.
To apply the warp effect, click and drag your cursor over the area you want to warp. You can also use the Shift key to constrain the warp effect to a straight line or 45-degree angle. You can use the Warp Tool on any layer, including text and shape layers.
The Warp Tool is a great tool for creating interesting and unique effects in your images and designs. You can use it to create distorted text effects, to create curved lines and shapes, or to add interesting visual elements to your compositions. With practice and experimentation, you can learn to use the Warp Tool to achieve amazing results in your work.
Perspective Warp Tool:
This tool is used to adjust the perspective of an image. You can use it to change the perspective of a building or other object, or to correct the perspective of an image that was taken at an angle.
The Perspective Warp Tool is a powerful feature in Adobe Photoshop that allows you to change the perspective of an object or image in a realistic way. This tool is particularly useful for architectural photography or product photography where you want to change the perspective of a building or object without distorting its proportions.
To use the Perspective Warp Tool, first select the layer that you want to transform. Then, select the Perspective Warp Tool from the toolbar on the left side of the screen. Once you have selected the Perspective Warp Tool, you can adjust the grid overlay that appears over the image to match the perspective of the object you want to change.
After adjusting the grid, you can use the pins that appear on the corners and edges of the object to transform the perspective of the image. You can drag the pins to reposition them, or use the Alt key (Option key on Mac) to move them independently. As you adjust the pins, the image will warp and transform to match the new perspective.
Once you are satisfied with the transformation, you can hit the Enter key to apply the changes to the layer. The Perspective Warp Tool is a powerful feature that can be used to transform the perspective of buildings, objects, or even people in a realistic way. It can be particularly useful for product photography, where you want to showcase a product from multiple angles or in different contexts. With practice and experimentation, you can use the Perspective Warp Tool to achieve amazing results in your work.
These Transform Tools are essential for creating and editing images in Photoshop. By mastering these tools, you can create professional-looking designs and artwork that showcase your creativity and design skills.
Adjustment Tools
Adjustment tools are used to modify the colors and tonal values of your images. They include the Levels tool, Curves tool, and Hue/Saturation tool. These tools allow you to adjust brightness, contrast, and color balance, among other things.
The Adjustment Tools in Photoshop are used to alter the colors, tones, and exposure of an image. These tools allow you to adjust various aspects of an image to achieve the desired look or effect. There are several Adjustment Tools available in Photoshop.Levels:
This tool is used to adjust the tonal range of an image. You can use it to adjust the brightness, contrast, and overall exposure of an image.
Levels is an adjustment tool in Adobe Photoshop that allows you to adjust the tonal range of an image. It's a powerful tool for correcting the brightness and contrast of an image and can help to improve its overall appearance.
To use the Levels tool, go to Image > Adjustments > Levels or press Ctrl+L (Cmd+L on Mac). This will open up the Levels dialog box.
In the Levels dialog box, you will see a histogram that represents the tonal range of your image. The left side of the histogram represents the shadows, the middle represents the midtones, and the right side represents the highlights.
To adjust the brightness and contrast of your image using the Levels tool, you can drag the black and white sliders under the histogram. Dragging the black slider to the right will darken the shadows, while dragging the white slider to the left will brighten the highlights. You can also adjust the midtones by moving the gray slider.
Using the Levels tool, you can also adjust the color balance of your image by using the three eyedropper tools on the right side of the Levels dialog box. Clicking the black eyedropper tool and then clicking on a black point in your image will set the black point for your image. Similarly, clicking the white eyedropper tool and then clicking on a white point in your image will set the white point. The gray eyedropper tool can be used to set a neutral gray point in your image.
Overall, the Levels tool is a powerful tool for adjusting the tonal range of an image, and with some practice, you can use it to create some stunning results in your Photoshop work.
Curves:
This tool is used to adjust the brightness and contrast of an image by manipulating a curve graph. You can use it to make subtle or drastic changes to the tonal range of an image.
Curves is another popular adjustment tool in Adobe Photoshop that allows you to adjust the tonal range of an image. It's similar to the Levels tool but provides more control over the brightness and contrast of your image.
To use the Curves tool, go to Image > Adjustments > Curves or press Ctrl+M (Cmd+M on Mac). This will open up the Curves dialog box.
In the Curves dialog box, you will see a diagonal line that represents the tonal range of your image. The left side of the line represents the shadows, the middle represents the midtones, and the right side represents the highlights.
To adjust the brightness and contrast of your image using the Curves tool, you can click and drag the line to create a curve. Dragging the line up will lighten the corresponding tones in your image, while dragging it down will darken them. You can add multiple points on the curve to adjust the contrast of specific areas of your image.
Using the Curves tool, you can also adjust the color balance of your image by selecting the color channel from the drop-down menu at the top of the dialog box. For example, selecting the red channel will allow you to adjust the red tones in your image.
Overall, the Curves tool provides more control over the tonal range of your image than the Levels tool and is an essential tool for any serious image editor in Photoshop. It may take some practice to master, but with time, you can use the Curves tool to create some incredible results in your Photoshop work.
Hue/Saturation:
This tool is used to adjust the color balance of an image. You can use it to adjust the hue, saturation, and lightness of specific colors within an image.
The Hue/Saturation tool is one of the most popular adjustment tools in Adobe Photoshop. It allows you to adjust the hue, saturation, and lightness of your image, making it a versatile tool for color correction and creative color adjustments.
To use the Hue/Saturation tool, go to Image > Adjustments > Hue/Saturation or press Ctrl+U (Cmd+U on Mac). This will open up the Hue/Saturation dialog box.
In the Hue/Saturation dialog box, you will see three sliders: Hue, Saturation, and Lightness. The Hue slider allows you to adjust the color tones in your image by shifting the entire color spectrum. Dragging the slider to the right will shift the colors towards the warmer end of the spectrum, while dragging it to the left will shift the colors towards the cooler end.
The Saturation slider allows you to adjust the intensity of the colors in your image. Dragging the slider to the right will increase the saturation, making the colors more vibrant, while dragging it to the left will decrease the saturation, making the colors more muted.
The Lightness slider allows you to adjust the brightness of the colors in your image. Dragging the slider to the right will increase the brightness, while dragging it to the left will decrease the brightness.
Using the Hue/Saturation tool, you can also make selective adjustments to specific color ranges by selecting the color from the drop-down menu at the top of the dialog box. For example, selecting the Reds option will allow you to adjust the hue, saturation, and lightness of only the red tones in your image.
Overall, the Hue/Saturation tool is a versatile and powerful tool for adjusting the color tones in your image. It's easy to use and provides a lot of control over the color balance of your image, making it an essential tool for any image editor in Photoshop.
Vibrance:
This tool is used to increase the saturation of muted colors in an image without oversaturating the already bright colors.
Vibrance is another adjustment tool in Adobe Photoshop that allows you to adjust the saturation of your image. However, it works a bit differently than the Hue/Saturation tool. The Vibrance tool is designed to increase the saturation of the less saturated colors in your image while protecting the already saturated colors. This makes it a great tool for adjusting the overall color balance of your image without oversaturating certain areas.To use the Vibrance tool, go to Image > Adjustments > Vibrance or press Ctrl+Shift+U (Cmd+Shift+U on Mac). This will open up the Vibrance dialog box.
In the Vibrance dialog box, you will see two sliders: Vibrance and Saturation. The Vibrance slider allows you to adjust the intensity of the less saturated colors in your image, while the Saturation slider allows you to adjust the intensity of all the colors in your image.
Dragging the Vibrance slider to the right will increase the intensity of the less saturated colors in your image, making them more vibrant. Dragging it to the left will decrease the intensity of these colors, making them more muted. The Saturation slider works in a similar way, allowing you to adjust the intensity of all the colors in your image.
Using the Vibrance tool, you can make selective adjustments to specific color ranges by selecting the color from the drop-down menu at the top of the dialog box. This will allow you to adjust the vibrance or saturation of specific colors in your image while leaving other colors untouched.
Overall, the Vibrance tool is a great way to adjust the color balance of your image while avoiding oversaturated areas. It's easy to use and provides a lot of control over the saturation of your image, making it a valuable tool for any image editor in Photoshop.
Color Balance:
This tool is used to adjust the overall color balance of an image. You can use it to add or remove color casts, or to adjust the balance between the primary colors of red, green, and blue.
Color Balance is an adjustment tool in Adobe Photoshop that allows you to adjust the overall color balance of your image. It's a great tool to use when you want to make selective adjustments to the colors in your image without affecting the overall brightness or contrast.
To use the Color Balance tool, go to Image > Adjustments > Color Balance or press Ctrl+B (Cmd+B on Mac). This will open up the Color Balance dialog box.
In the Color Balance dialog box, you will see three sliders: Shadows, Midtones, and Highlights. Each slider allows you to adjust the color balance for a different tonal range in your image. The Shadows slider adjusts the color balance for the darker areas of your image, the Midtones slider adjusts the color balance for the midtones, and the Highlights slider adjusts the color balance for the brighter areas of your image.
To adjust the color balance of your image, simply drag the sliders to the right or left. Dragging the slider towards the opposite color (e.g., dragging the Cyan-Red slider towards Red will add more red to your image and decrease the amount of cyan).
Using the Color Balance tool, you can make selective adjustments to specific color ranges by selecting the color from the drop-down menu at the top of the dialog box. This will allow you to adjust the color balance of specific colors in your image while leaving other colors untouched.
Overall, the Color Balance tool is a great way to adjust the color balance of your image and make selective adjustments to specific color ranges. It's easy to use and provides a lot of control over the colors in your image, making it a valuable tool for any image editor in Photoshop.
Black and White:
This tool is used to convert an image to black and white or grayscale. You can use it to adjust the brightness of specific colors in the image to create a more dramatic effect.
Black and White is an adjustment tool in Adobe Photoshop that allows you to convert your color image to black and white while retaining control over the tonal values and contrast of the image.
To use the Black and White tool, go to Image > Adjustments > Black and White or press Ctrl+Alt+Shift+B (Cmd+Option+Shift+B on Mac). This will open up the Black and White dialog box.
In the Black and White dialog box, you will see a preview of your image and six color sliders: Red, Yellow, Green, Cyan, Blue, and Magenta. Each slider allows you to adjust the brightness of the corresponding color in your image. For example, if you drag the Red slider to the right, any reds in your image will become brighter.
You can also use the Auto button to automatically adjust the black and white conversion based on the image's tonal values. Additionally, you can use the Tint checkbox to add a color tint to your black and white image.
Using the Black and White tool, you can achieve a variety of different black and white effects depending on how you adjust the color sliders. For example, you can create a high-contrast black and white image by increasing the brightness of the colors in your image that are most important to you. Or you can create a softer, more subtle black and white effect by decreasing the brightness of all the colors in your image.
Overall, the Black and White tool is a powerful way to convert your color images to black and white while retaining control over the tonal values and contrast of the image. With its six color sliders and other controls, it offers a lot of creative possibilities for photographers and designers.
Exposure:
This tool is used to adjust the overall brightness of an image. You can use it to make an image brighter or darker, and to correct under or overexposed images.
Exposure is an adjustment tool in Adobe Photoshop that allows you to adjust the brightness, contrast, and tonal range of your image. It is similar to the Levels and Curves tools but provides a simpler interface for making adjustments.
To use the Exposure tool, go to Image > Adjustments > Exposure or press Ctrl+Shift+E (Cmd+Shift+E on Mac). This will open up the Exposure dialog box.
In the Exposure dialog box, you will see three sliders: Exposure, Offset, and Gamma Correction. The Exposure slider allows you to adjust the overall brightness of your image. Moving the slider to the right will increase the brightness, while moving it to the left will decrease the brightness. The Offset slider adjusts the midtones of your image, while the Gamma Correction slider adjusts the highlights and shadows.
You can also use the Auto button to automatically adjust the exposure based on the tonal values in your image. Additionally, you can use the Preview checkbox to toggle between the original image and the adjusted image.
The Exposure tool is useful for adjusting the overall brightness and contrast of your image. By increasing or decreasing the Exposure slider, you can make your image brighter or darker, respectively. The Offset and Gamma Correction sliders allow you to fine-tune the tonal range of your image, making it more contrasty or more muted.
Overall, the Exposure tool is a quick and easy way to adjust the brightness and tonal range of your image. While it may not offer the same level of control as the Levels or Curves tools, it is a useful tool for making quick adjustments to your images.
Selective Color:
This tool is used to adjust the color balance of specific colors within an image. You can use it to add or remove color casts from specific colors.
Selective Color is an adjustment tool in Adobe Photoshop that allows you to selectively adjust the colors in your image. It provides a way to adjust the color balance of your image by modifying the amount of cyan, magenta, yellow, and black in specific color ranges.To use the Selective Color tool, go to Image > Adjustments > Selective Color or press Ctrl+Shift+U (Cmd+Shift+U on Mac). This will open up the Selective Color dialog box.
In the Selective Color dialog box, you will see a dropdown menu labeled Colors. This dropdown menu contains the different color ranges that you can adjust: Reds, Yellows, Greens, Cyans, Blues, Magentas, Whites, Neutrals, and Blacks. By selecting a color range, you can adjust the amount of cyan, magenta, yellow, and black in that range.
Each color range has a set of sliders labeled Cyan, Magenta, Yellow, and Black. Moving these sliders will adjust the amount of each color in the selected color range. For example, moving the Yellow slider to the right in the Reds color range will increase the amount of yellow in the reds in your image.
You can also use the Relative checkbox to toggle between absolute and relative color adjustments. When the Relative checkbox is checked, moving a slider will adjust the color by a percentage of its current value. When it is unchecked, moving a slider will adjust the color by an absolute amount.
The Selective Color tool is useful for adjusting the color balance of specific areas in your image. By selecting a color range and adjusting the color sliders, you can make the colors in that range more or less prominent. This can be useful for correcting color casts or for creative color adjustments.
Overall, the Selective Color tool is a powerful way to selectively adjust the colors in your image. While it may take some experimentation to get the desired results, it provides a way to fine-tune the color balance of your image in a precise and targeted way.
These Adjustment Tools are essential for creating and editing images in Photoshop. By mastering these tools, you can create professional-looking designs and artwork that showcase your creativity and design skills.
Navigation Tools
Navigation tools are used to move around your image and zoom in and out. They include the Hand tool, Zoom tool, and Navigator panel. These tools make it easy to navigate large images and focus on specific areas of your image.
Navigation tools in Photoshop are used to help you navigate and zoom in and out of your image. These tools allow you to move around an image and focus on specific areas. Here are some of the most commonly used navigation tools in Photoshop:
Hand Tool:
The hand tool is used to move an image around on the screen. You can use it to drag the image in any direction.
The Hand tool is a basic navigation tool in Adobe Photoshop that allows users to move around the image without changing its size or shape. It's a very useful tool when working with large images or zoomed-in views.
To access the Hand tool, simply click on its icon in the Tools panel or press the Spacebar on your keyboard. This will temporarily switch your cursor to the Hand tool, allowing you to click and drag your image around. When you release the mouse button or the Spacebar, your cursor will return to the previously selected tool.
One important thing to note about the Hand tool is that it doesn't change the position of your image or its layers. Instead, it moves the view of the image within the document window. This means that you can use the Hand tool to view parts of the image that might be outside the document window or hidden by other layers.
The Hand tool also works in conjunction with other tools, such as the Zoom tool. If you're zoomed in on a particular part of your image and want to move around to see other parts, you can simply switch to the Hand tool and move the view around.
In summary, the Hand tool is a basic navigation tool in Photoshop that allows users to move around the image without changing its size or shape. It's a very useful tool when working with large images or zoomed-in views, and it works in conjunction with other tools to provide a more complete view of your image.
Zoom Tool:
The zoom tool is used to zoom in or out of an image. You can click on the image to zoom in or use the Alt key to zoom out.
The Zoom tool is a basic navigation tool in Adobe Photoshop that allows users to zoom in and out of an image to get a closer look or a wider view. It's a very useful tool when working with detailed or complex images, as it allows users to see and edit fine details with precision.
To access the Zoom tool, simply click on its icon in the Tools panel or press the "Z" key on your keyboard. Once you've selected the Zoom tool, you can click and drag your mouse to create a selection box around the area of the image that you want to zoom in on. Alternatively, you can click once on a specific part of the image to zoom in by a specific amount, or use the Zoom tool's options in the toolbar to set a specific zoom level.
The Zoom tool has several options for controlling how you zoom in and out of your image. For example, you can choose whether to zoom in or out with a single click or by dragging, and you can also choose to zoom in or out by a specific percentage or to a specific preset level.
One important thing to note about the Zoom tool is that it doesn't change the size or shape of your image or its layers. Instead, it changes the view of the image within the document window. This means that you can use the Zoom tool to get a closer look at fine details in your image, but you won't be able to edit those details unless you switch to a different tool.
In summary, the Zoom tool is a basic navigation tool in Photoshop that allows users to zoom in and out of an image to get a closer look or a wider view. It's a very useful tool when working with detailed or complex images, and it has several options for controlling how you zoom in and out of your image. However, it doesn't change the size or shape of your image or its layers, so you'll need to switch to a different tool if you want to edit the details that you're zooming in on.
Zoom Slider: The zoom slider is located in the bottom left corner of the screen. You can use it to zoom in and out of an image by sliding the button back and forth.
Navigator Panel:
The Navigator panel allows you to see a small preview of your image and move around it using a rectangle. You can drag the rectangle around to focus on specific areas of the image.
The Navigator panel in Photoshop is a useful tool for navigating around an image, especially when working with large images. It provides a visual reference of the entire image and a zoomed-in view of the image area that is currently being edited.
The Navigator panel can be accessed by going to the Window menu and selecting Navigator. Once open, the panel will display a thumbnail of the entire image. This thumbnail can be resized by dragging the slider at the bottom of the panel.
To navigate around the image using the Navigator panel, simply click and drag the red box within the panel to the area of the image that you want to view. You can also zoom in and out by using the zoom slider at the bottom of the panel or by using the zoom tool in the toolbar.
In addition to the thumbnail and zoom controls, the Navigator panel also has a few other options that can be accessed by clicking the gear icon in the top right corner of the panel. These options include the ability to show/hide the proxy view, which displays a real-time preview of the zoomed-in area, and the option to change the background color of the panel.
Overall, the Navigator panel is a handy tool for navigating around large images and quickly zooming in and out to view specific areas.
Fit Screen:
The fit screen button is used to fit the image to the screen size. You can find this button in the bottom left corner of the screen.
The Fit Screen command in Photoshop is a tool that allows you to quickly adjust the zoom level of your image to fit it within the workspace of your current screen size. This can be particularly helpful when you are working with large or complex images that may not fit entirely within the visible area of your screen.
To use the Fit Screen command, simply go to the View menu and select "Fit Screen". Alternatively, you can use the keyboard shortcut "Ctrl+0" on Windows or "Command+0" on Mac.
When you select the Fit Screen command, Photoshop will automatically adjust the zoom level of your image so that it fits entirely within the workspace of your screen. If your image was previously zoomed in or out, it will return to its original size when you use the Fit Screen command.
It's worth noting that the Fit Screen command only adjusts the zoom level of your image to fit within the workspace of your screen. It does not change the size or resolution of your actual image. If you want to change the size or resolution of your image, you will need to use other tools in Photoshop such as the Image Size or Canvas Size commands.
Overall, the Fit Screen command in Photoshop is a quick and easy way to adjust the zoom level of your image to fit within the workspace of your current screen size, allowing you to view your image in its entirety without having to manually adjust the zoom level.
Actual Pixels:
The actual pixels button is used to view the image at its original size. You can find this button in the bottom left corner of the screen.
In Photoshop, the Actual Pixels command is used to view the image at its 100% size. When you zoom in or out, you are essentially increasing or decreasing the magnification level of the image. However, sometimes you need to view the image at its original size, without any magnification or reduction. This is where the Actual Pixels command comes in handy.
To view an image at its actual size, go to the View menu at the top of the screen and choose the "Actual Pixels" option, or press the "Ctrl + Alt + 0" (Windows) or "Command + Option + 0" (Mac) keyboard shortcut. Alternatively, you can click on the "100%" option in the zoom level dropdown menu in the bottom left corner of the Photoshop workspace.
When you choose the Actual Pixels option, Photoshop will display the image in its true size, pixel-for-pixel, regardless of the size of your monitor or the resolution of the image. This is especially useful when you are working on an image that requires precise detail or when you need to check the quality of the image at its original size.
In summary, the Actual Pixels command in Photoshop allows you to view an image at its true size, without any magnification or reduction. It is a valuable tool for checking the quality and detail of an image, especially when working on high-resolution images.
Scrubby Zoom:
The scrubby zoom feature allows you to quickly zoom in and out of an image by dragging the cursor over the zoom tool.
The Scrubby Zoom tool is a quick and easy way to zoom in and out of an image in Adobe Photoshop. It allows users to zoom in or out of an image by dragging the mouse to the right or left, respectively. This tool is especially useful when you need to quickly zoom in on a specific part of an image for editing or to view finer details.
To use the Scrubby Zoom tool, simply select the Zoom tool from the toolbar on the left-hand side of the screen. You can also press the "Z" key on your keyboard to quickly access the Zoom tool. With the Zoom tool selected, click and hold down the left mouse button to activate the Scrubby Zoom tool. Then, drag the mouse to the right to zoom in, or to the left to zoom out.
The Scrubby Zoom tool can also be used in combination with the Alt key on your keyboard. If you hold down the Alt key while using the Scrubby Zoom tool, Photoshop will zoom out instead of zooming in. This is a quick and easy way to switch between zooming in and zooming out of an image.
The Scrubby Zoom tool is a simple but powerful tool that can save time and effort when working with images in Adobe Photoshop. Whether you are zooming in to edit small details or zooming out to get a better overview of an image, the Scrubby Zoom tool can help make the process faster and more efficient.
By mastering these navigation tools, you can easily move around an image and focus on specific areas. This can help you create more detailed and precise designs and artwork.
In conclusion, Photoshop offers a wide range of tools to help you edit and enhance your digital images. Whether you’re a professional graphic designer or just getting started with digital art, these tools can help you bring your creative vision to life. By understanding the different types of tools available in Photoshop, you can choose the right tools for your project and achieve the desired effect.








































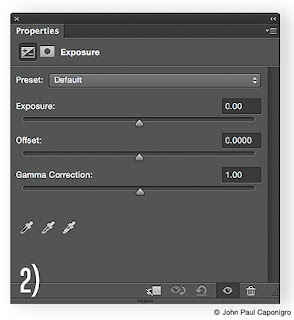














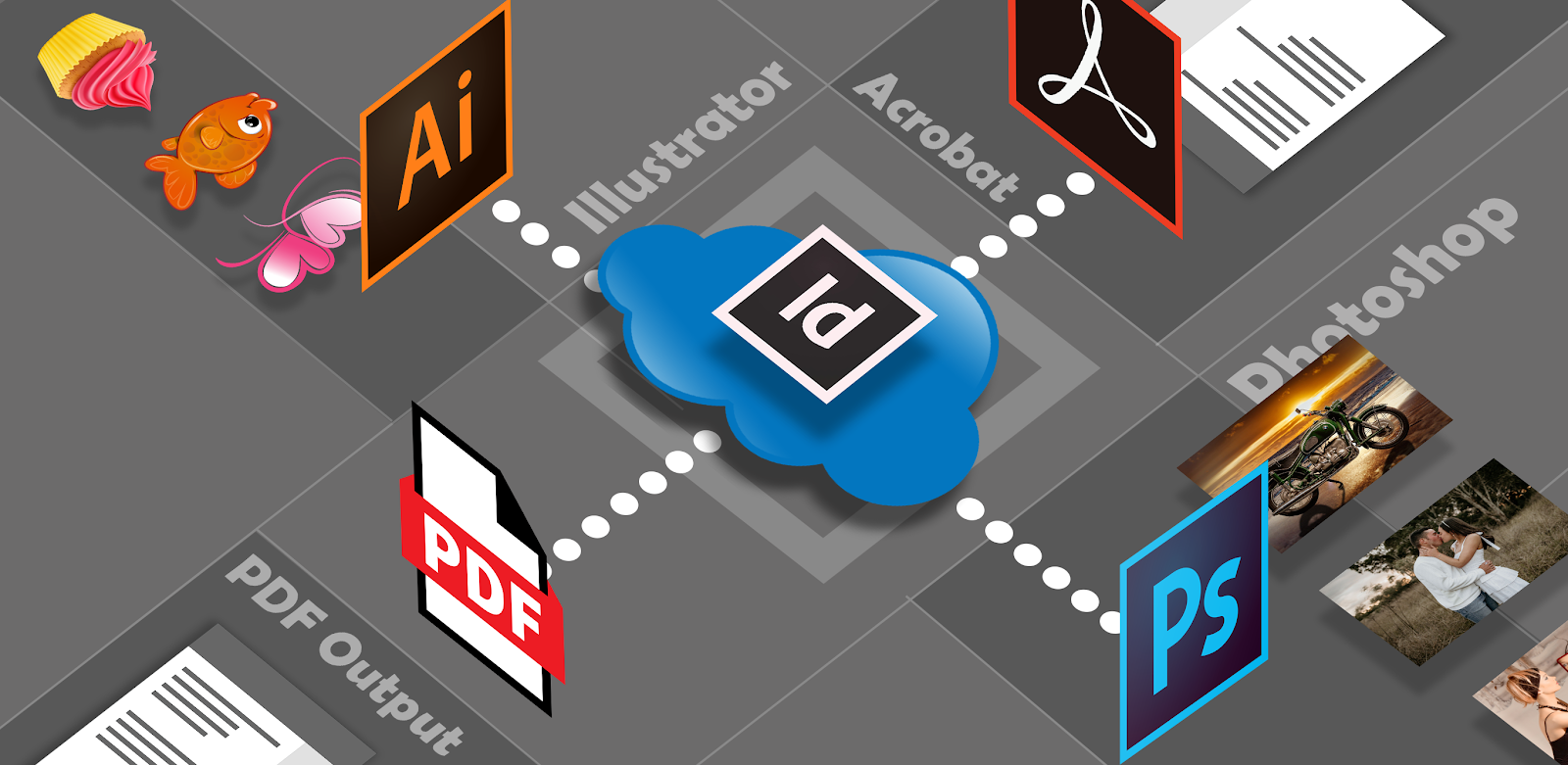
Comments
Post a Comment