Type Tools uses 2023 photoshop
Type Tools uses
Type tools in Photoshop are used for creating and editing text in an image. They allow you to add text to an image, format it, and adjust various settings to achieve the desired look. Here are some common uses of type tools in Photoshop: 1. Adding text - use the Type tool to create new text layers and add text to an image. 2. Formatting text - use the Character and Paragraph panels to adjust the font, size, color, and other formatting options for text. 3. Text effects - use layer styles, such as Drop Shadow, Bevel and Emboss, and Gradient Overlay, to add special effects to text. 4. Text on a path - use the Type on a Path tool to add text along a curved path or shape. 5. Masking text - use layer masks to hide or reveal parts of text, allowing you to create unique effects and blend text with an image. Type tools are essential for creating various designs, such as posters, flyers, and web graphics, that involve adding text to an image. Mastering type tools in Photoshop will help you create visually appealing designs with clear and effective messaging.
Type tools are used to add text to your images. They include the Horizontal Type tool, Vertical Type tool, and Type Mask tool. You can use these tools to add text, change fonts, and adjust the size and color of your text.
The Type Tools in Photoshop are used to add and manipulate text in an image. There are several Type Tools available in Photoshop, each with its own unique set of functions.
Horizontal Type Tool:
This tool is used to add text horizontally to an image. You can change the font, size, and color of the text, and apply various text effects such as bold, italic, underline, and strikethrough.
The Horizontal Type Tool is one of the basic type tools in Photoshop used to add horizontal text to an image or document. With this tool, you can add text to your design, adjust the font, size, color, and style of the text, and manipulate it in various ways.
To use the Horizontal Type Tool in Photoshop, follow these simple steps:
- Open your image or document in Photoshop.
- Select the Horizontal Type Tool from the toolbar on the left-hand side of the screen. It looks like a capital "T" with a horizontal line underneath it.
- Click anywhere on your image or document where you want to add text. A blinking text cursor will appear.
- Type the text you want to add to the image.
- To adjust the font, size, color, or style of the text, use the options in the Character panel. You can access the Character panel by going to Window > Character.
- To move or resize the text, use the Move Tool (shortcut key: V). You can also rotate or skew the text by using the Free Transform tool (shortcut key: Ctrl+T on Windows, Command+T on Mac).
- Once you're done editing the text, save your image or document.
The Horizontal Type Tool is a simple yet powerful tool for adding text to an image in Photoshop. With a bit of practice, you can easily create professional-looking designs and artwork that incorporate text.
Vertical Type Tool:
This tool is used to add text vertically to an image. The options for changing the font, size, and color of the text are the same as for the Horizontal Type Tool.
The Vertical Type Tool is similar to the Horizontal Type Tool, but it allows you to add vertical text to an image or document. This can be useful for creating designs with Asian languages or for adding text to vertical banners or signs.
To use the Vertical Type Tool in Photoshop, follow these steps:
- Open your image or document in Photoshop.
- Select the Vertical Type Tool from the toolbar on the left-hand side of the screen. It looks like a capital "T" with a vertical line next to it.
- Click anywhere on your image or document where you want to add vertical text. A blinking text cursor will appear.
- Type the text you want to add to the image.
- To adjust the font, size, color, or style of the text, use the options in the Character panel. You can access the Character panel by going to Window > Character.
- To move or resize the text, use the Move Tool (shortcut key: V). You can also rotate or skew the text by using the Free Transform tool (shortcut key: Ctrl+T on Windows, Command+T on Mac).
- Once you're done editing the text, save your image or document.
Like the Horizontal Type Tool, the Vertical Type Tool is a simple yet powerful tool for adding text to an image in Photoshop. With a bit of practice, you can easily create professional-looking designs and artwork that incorporate vertical text.
Type Mask Tool:
This tool is used to create a mask in the shape of text. You can use it to fill the text with a pattern or image, or to create an interesting effect by combining text and images.
The Type Mask Tool is a feature in Photoshop that allows you to create a selection in the shape of text. It's useful for creating effects such as text cutouts or text-shaped masks. The Type Mask Tool is found in the toolbox and can be activated by pressing the "T" key on your keyboard and selecting the Type Mask Tool icon.
To use the Type Mask Tool, follow these steps:
- Open your image or document in Photoshop.
- Select the Type Mask Tool from the toolbox.
- Choose the font, size, and style you want to use for your text from the options in the Character panel.
- Click on your image or document and begin typing your text. The text will appear as a selection, with the text itself being transparent.
- Use the Move Tool to position the text selection where you want it.
- You can then use any of the selection tools in Photoshop to modify the selection, or you can fill the selection with color, create a layer mask, or apply a filter to the selection.
- Once you're done editing the selection, save your image or document.
The Type Mask Tool is a powerful feature in Photoshop that can be used to create a wide range of effects. With a bit of practice, you can use the Type Mask Tool to create unique and interesting designs that incorporate text.
Type Warp Tool:
This tool is used to warp and distort text into various shapes and styles. You can create effects such as arching, bulging, flagging, and fisheye.
The Type Warp Tool is a feature in Photoshop that allows you to apply various text warp effects to your type layers. These effects can be used to give your text a more creative and dynamic look, or to fit your text into specific shapes or designs. The Type Warp Tool is found in the toolbar and can be activated by selecting the Type Tool (shortcut key: T) and then clicking the Type Warp button in the options bar.
To use the Type Warp Tool, follow these steps:
- Open your image or document in Photoshop.
- Select the Type Tool from the toolbar and create a new type layer by clicking and dragging on your image or document.
- In the options bar, click the Type Warp button to open the Type Warp options.
- Choose the warp effect you want to apply to your text from the list of options. You can choose from effects such as Arc, Bulge, Flag, Wave, and more.
- Use the sliders and options in the Type Warp panel to adjust the intensity and direction of the warp effect.
- Once you're happy with your text, you can use the Move Tool (shortcut key: V) to position it on your image or document.
- You can also apply layer styles or filters to your text layer to further enhance the effect.
- Once you're done editing your text, save your image or document.
The Type Warp Tool is a powerful feature in Photoshop that can be used to add creative and dynamic effects to your text. With a bit of experimentation, you can use the Type Warp Tool to create unique and eye-catching designs that stand out.
Type on a Path Tool:
This tool is used to add text along a path or shape. You can adjust the position and orientation of the text on the path, and apply various text effects such as spacing, scaling, and alignment.
The Type on a Path Tool is a feature in Photoshop that allows you to add text to a path, such as a circle, a line, or any other shape. This tool is useful for creating logos, badges, and other design elements that require text to follow a specific curve or shape. The Type on a Path Tool is located in the toolbar and can be activated by selecting the Type Tool (shortcut key: T) and then clicking the Type on a Path button in the options bar.
To use the Type on a Path Tool, follow these steps:
- Open your image or document in Photoshop.
- Select the Type Tool from the toolbar and choose the font, size, and style you want to use for your text.
- Draw the path that you want your text to follow using one of the shape tools in the toolbar.
- Select the Type on a Path Tool from the toolbar.
- Click on the path you just created with your shape tool, and start typing your text. The text will follow the path that you drew.
- Use the Move Tool (shortcut key: V) to position your text along the path.
- You can adjust the spacing and alignment of the text using the options in the Type on a Path panel.
- Once you're happy with your text, you can use layer styles or filters to further enhance the effect.
- Once you're done editing your text, save your image or document.
The Type on a Path Tool is a powerful feature in Photoshop that can be used to create unique and interesting designs that incorporate text. With a bit of practice, you can use this tool to create logos, badges, and other design elements that stand out.
Vertical Type Mask Tool:
This tool is similar to the Type Mask Tool, but is used to create a vertical mask in the shape of text.
The Vertical Type Mask Tool is a feature in Photoshop that allows you to create a vertical mask with text. This tool is useful when you want to create text that follows the vertical axis of an image or document. The Vertical Type Mask Tool is located in the toolbar and can be activated by selecting the Type Tool (shortcut key: T) and then clicking the Vertical Type Mask button in the options bar.
To use the Vertical Type Mask Tool, follow these steps:
- Open your image or document in Photoshop.
- Select the Type Tool from the toolbar and choose the font, size, and style you want to use for your text.
- Select the Vertical Type Mask Tool from the toolbar.
- Click and drag a vertical line where you want your text to appear. The line will be filled with the foreground color.
- Start typing your text. The text will appear on the mask as you type.
- Use the Move Tool (shortcut key: V) to position your text within the mask.
- You can adjust the spacing and alignment of the text using the options in the Character panel.
- Once you're happy with your text, you can remove the mask by clicking the mask icon in the Layers panel.
- You can now use layer styles or filters to further enhance the effect.
- Once you're done editing your text, save your image or document.
The Vertical Type Mask Tool is a powerful feature in Photoshop that can be used to create vertical text masks for a variety of purposes. With a bit of practice, you can use this tool to create unique and interesting designs that incorporate vertical text.
With these Type Tools in Photoshop, you can add and manipulate text in your images in a variety of ways, allowing you to create unique and interesting designs. With practice and experimentation, you can use these tools to create professional-looking designs and artwork that showcase your creativity and design skills.








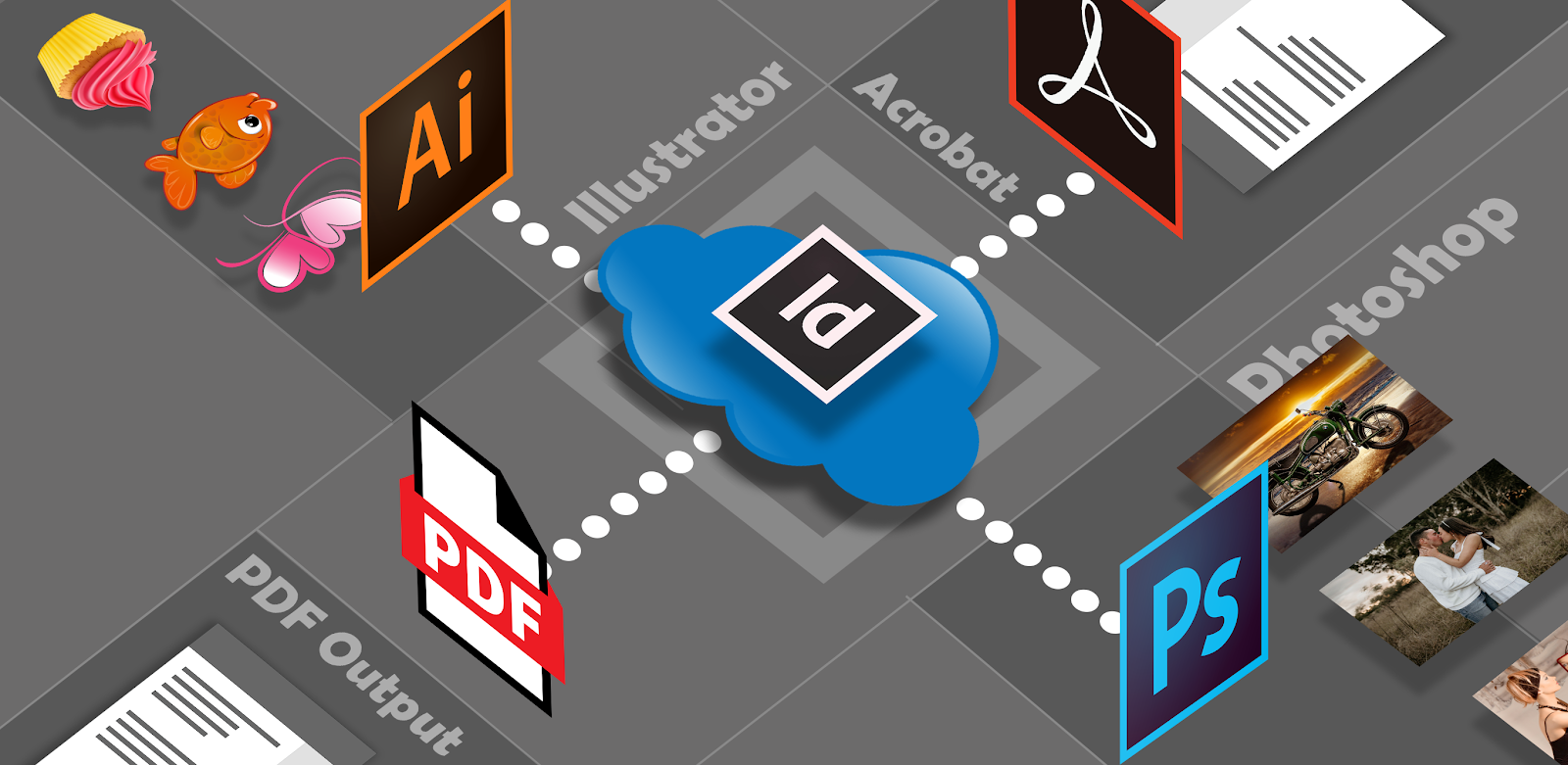
Comments
Post a Comment