Adjustment Tools uses 2023 photoshop
Adjustment Tools uses
Adjustment tools in Photoshop are used to modify the color, tone, and exposure of an image. They allow you to adjust the overall appearance of an image or target specific areas for editing. Here are some common uses of adjustment tools in Photoshop:
1. Brightness and Contrast - use the Brightness/Contrast adjustment to adjust the overall brightness and contrast of an image. 2. Levels - use the Levels adjustment to adjust the brightness and contrast of an image by adjusting the levels of the shadows, midtones, and highlights. 3. Curves - use the Curves adjustment to adjust the brightness and contrast of an image with more precision than the Levels adjustment. 4. Color Balance - use the Color Balance adjustment to adjust the color balance of an image, allowing you to add or remove color casts and adjust the balance between different color channels. 5. Hue/Saturation - use the Hue/Saturation adjustment to adjust the hue, saturation, and lightness of individual color channels in an image. Adjustment tools are essential for achieving the desired look and feel of an image. They allow you to fine-tune the color, tone, and exposure of an image and create a more visually appealing image.
Adjustment tools are used to modify the colors and tonal values of your images. They include the Levels tool, Curves tool, and Hue/Saturation tool. These tools allow you to adjust brightness, contrast, and color balance, among other things.
The Adjustment Tools in Photoshop are used to alter the colors, tones, and exposure of an image. These tools allow you to adjust various aspects of an image to achieve the desired look or effect. There are several Adjustment Tools available in Photoshop.
Levels:
This tool is used to adjust the tonal range of an image. You can use it to adjust the brightness, contrast, and overall exposure of an image.
Levels is an adjustment tool in Adobe Photoshop that allows you to adjust the tonal range of an image. It's a powerful tool for correcting the brightness and contrast of an image and can help to improve its overall appearance.
To use the Levels tool, go to Image > Adjustments > Levels or press Ctrl+L (Cmd+L on Mac). This will open up the Levels dialog box.
In the Levels dialog box, you will see a histogram that represents the tonal range of your image. The left side of the histogram represents the shadows, the middle represents the midtones, and the right side represents the highlights.
To adjust the brightness and contrast of your image using the Levels tool, you can drag the black and white sliders under the histogram. Dragging the black slider to the right will darken the shadows, while dragging the white slider to the left will brighten the highlights. You can also adjust the midtones by moving the gray slider.
Using the Levels tool, you can also adjust the color balance of your image by using the three eyedropper tools on the right side of the Levels dialog box. Clicking the black eyedropper tool and then clicking on a black point in your image will set the black point for your image. Similarly, clicking the white eyedropper tool and then clicking on a white point in your image will set the white point. The gray eyedropper tool can be used to set a neutral gray point in your image.
Overall, the Levels tool is a powerful tool for adjusting the tonal range of an image, and with some practice, you can use it to create some stunning results in your Photoshop work.
Curves:
This tool is used to adjust the brightness and contrast of an image by manipulating a curve graph. You can use it to make subtle or drastic changes to the tonal range of an image.
Curves is another popular adjustment tool in Adobe Photoshop that allows you to adjust the tonal range of an image. It's similar to the Levels tool but provides more control over the brightness and contrast of your image.
To use the Curves tool, go to Image > Adjustments > Curves or press Ctrl+M (Cmd+M on Mac). This will open up the Curves dialog box.
In the Curves dialog box, you will see a diagonal line that represents the tonal range of your image. The left side of the line represents the shadows, the middle represents the midtones, and the right side represents the highlights.
To adjust the brightness and contrast of your image using the Curves tool, you can click and drag the line to create a curve. Dragging the line up will lighten the corresponding tones in your image, while dragging it down will darken them. You can add multiple points on the curve to adjust the contrast of specific areas of your image.
Using the Curves tool, you can also adjust the color balance of your image by selecting the color channel from the drop-down menu at the top of the dialog box. For example, selecting the red channel will allow you to adjust the red tones in your image.
Overall, the Curves tool provides more control over the tonal range of your image than the Levels tool and is an essential tool for any serious image editor in Photoshop. It may take some practice to master, but with time, you can use the Curves tool to create some incredible results in your Photoshop work.
Hue/Saturation:
This tool is used to adjust the color balance of an image. You can use it to adjust the hue, saturation, and lightness of specific colors within an image.
The Hue/Saturation tool is one of the most popular adjustment tools in Adobe Photoshop. It allows you to adjust the hue, saturation, and lightness of your image, making it a versatile tool for color correction and creative color adjustments.
To use the Hue/Saturation tool, go to Image > Adjustments > Hue/Saturation or press Ctrl+U (Cmd+U on Mac). This will open up the Hue/Saturation dialog box.
In the Hue/Saturation dialog box, you will see three sliders: Hue, Saturation, and Lightness. The Hue slider allows you to adjust the color tones in your image by shifting the entire color spectrum. Dragging the slider to the right will shift the colors towards the warmer end of the spectrum, while dragging it to the left will shift the colors towards the cooler end.
The Saturation slider allows you to adjust the intensity of the colors in your image. Dragging the slider to the right will increase the saturation, making the colors more vibrant, while dragging it to the left will decrease the saturation, making the colors more muted.
The Lightness slider allows you to adjust the brightness of the colors in your image. Dragging the slider to the right will increase the brightness, while dragging it to the left will decrease the brightness.
Using the Hue/Saturation tool, you can also make selective adjustments to specific color ranges by selecting the color from the drop-down menu at the top of the dialog box. For example, selecting the Reds option will allow you to adjust the hue, saturation, and lightness of only the red tones in your image.
Overall, the Hue/Saturation tool is a versatile and powerful tool for adjusting the color tones in your image. It's easy to use and provides a lot of control over the color balance of your image, making it an essential tool for any image editor in Photoshop.
Vibrance:
This tool is used to increase the saturation of muted colors in an image without oversaturating the already bright colors.
Vibrance is another adjustment tool in Adobe Photoshop that allows you to adjust the saturation of your image. However, it works a bit differently than the Hue/Saturation tool. The Vibrance tool is designed to increase the saturation of the less saturated colors in your image while protecting the already saturated colors. This makes it a great tool for adjusting the overall color balance of your image without oversaturating certain areas.
To use the Vibrance tool, go to Image > Adjustments > Vibrance or press Ctrl+Shift+U (Cmd+Shift+U on Mac). This will open up the Vibrance dialog box.
In the Vibrance dialog box, you will see two sliders: Vibrance and Saturation. The Vibrance slider allows you to adjust the intensity of the less saturated colors in your image, while the Saturation slider allows you to adjust the intensity of all the colors in your image.
Dragging the Vibrance slider to the right will increase the intensity of the less saturated colors in your image, making them more vibrant. Dragging it to the left will decrease the intensity of these colors, making them more muted. The Saturation slider works in a similar way, allowing you to adjust the intensity of all the colors in your image.
Using the Vibrance tool, you can make selective adjustments to specific color ranges by selecting the color from the drop-down menu at the top of the dialog box. This will allow you to adjust the vibrance or saturation of specific colors in your image while leaving other colors untouched.
Overall, the Vibrance tool is a great way to adjust the color balance of your image while avoiding oversaturated areas. It's easy to use and provides a lot of control over the saturation of your image, making it a valuable tool for any image editor in Photoshop.
Color Balance:
This tool is used to adjust the overall color balance of an image. You can use it to add or remove color casts, or to adjust the balance between the primary colors of red, green, and blue.
Color Balance is an adjustment tool in Adobe Photoshop that allows you to adjust the overall color balance of your image. It's a great tool to use when you want to make selective adjustments to the colors in your image without affecting the overall brightness or contrast.
To use the Color Balance tool, go to Image > Adjustments > Color Balance or press Ctrl+B (Cmd+B on Mac). This will open up the Color Balance dialog box.
In the Color Balance dialog box, you will see three sliders: Shadows, Midtones, and Highlights. Each slider allows you to adjust the color balance for a different tonal range in your image. The Shadows slider adjusts the color balance for the darker areas of your image, the Midtones slider adjusts the color balance for the midtones, and the Highlights slider adjusts the color balance for the brighter areas of your image.
To adjust the color balance of your image, simply drag the sliders to the right or left. Dragging the slider towards the opposite color (e.g., dragging the Cyan-Red slider towards Red will add more red to your image and decrease the amount of cyan).
Using the Color Balance tool, you can make selective adjustments to specific color ranges by selecting the color from the drop-down menu at the top of the dialog box. This will allow you to adjust the color balance of specific colors in your image while leaving other colors untouched.
Overall, the Color Balance tool is a great way to adjust the color balance of your image and make selective adjustments to specific color ranges. It's easy to use and provides a lot of control over the colors in your image, making it a valuable tool for any image editor in Photoshop.
Black and White:
This tool is used to convert an image to black and white or grayscale. You can use it to adjust the brightness of specific colors in the image to create a more dramatic effect.
Black and White is an adjustment tool in Adobe Photoshop that allows you to convert your color image to black and white while retaining control over the tonal values and contrast of the image.
To use the Black and White tool, go to Image > Adjustments > Black and White or press Ctrl+Alt+Shift+B (Cmd+Option+Shift+B on Mac). This will open up the Black and White dialog box.
In the Black and White dialog box, you will see a preview of your image and six color sliders: Red, Yellow, Green, Cyan, Blue, and Magenta. Each slider allows you to adjust the brightness of the corresponding color in your image. For example, if you drag the Red slider to the right, any reds in your image will become brighter.
You can also use the Auto button to automatically adjust the black and white conversion based on the image's tonal values. Additionally, you can use the Tint checkbox to add a color tint to your black and white image.
Using the Black and White tool, you can achieve a variety of different black and white effects depending on how you adjust the color sliders. For example, you can create a high-contrast black and white image by increasing the brightness of the colors in your image that are most important to you. Or you can create a softer, more subtle black and white effect by decreasing the brightness of all the colors in your image.
Overall, the Black and White tool is a powerful way to convert your color images to black and white while retaining control over the tonal values and contrast of the image. With its six color sliders and other controls, it offers a lot of creative possibilities for photographers and designers.
Exposure:
This tool is used to adjust the overall brightness of an image. You can use it to make an image brighter or darker, and to correct under or overexposed images.
Exposure is an adjustment tool in Adobe Photoshop that allows you to adjust the brightness, contrast, and tonal range of your image. It is similar to the Levels and Curves tools but provides a simpler interface for making adjustments.
To use the Exposure tool, go to Image > Adjustments > Exposure or press Ctrl+Shift+E (Cmd+Shift+E on Mac). This will open up the Exposure dialog box.
In the Exposure dialog box, you will see three sliders: Exposure, Offset, and Gamma Correction. The Exposure slider allows you to adjust the overall brightness of your image. Moving the slider to the right will increase the brightness, while moving it to the left will decrease the brightness. The Offset slider adjusts the midtones of your image, while the Gamma Correction slider adjusts the highlights and shadows.
You can also use the Auto button to automatically adjust the exposure based on the tonal values in your image. Additionally, you can use the Preview checkbox to toggle between the original image and the adjusted image.
The Exposure tool is useful for adjusting the overall brightness and contrast of your image. By increasing or decreasing the Exposure slider, you can make your image brighter or darker, respectively. The Offset and Gamma Correction sliders allow you to fine-tune the tonal range of your image, making it more contrasty or more muted.
Overall, the Exposure tool is a quick and easy way to adjust the brightness and tonal range of your image. While it may not offer the same level of control as the Levels or Curves tools, it is a useful tool for making quick adjustments to your images.
Selective Color:
This tool is used to adjust the color balance of specific colors within an image. You can use it to add or remove color casts from specific colors.
Selective Color is an adjustment tool in Adobe Photoshop that allows you to selectively adjust the colors in your image. It provides a way to adjust the color balance of your image by modifying the amount of cyan, magenta, yellow, and black in specific color ranges.
To use the Selective Color tool, go to Image > Adjustments > Selective Color or press Ctrl+Shift+U (Cmd+Shift+U on Mac). This will open up the Selective Color dialog box.
In the Selective Color dialog box, you will see a dropdown menu labeled Colors. This dropdown menu contains the different color ranges that you can adjust: Reds, Yellows, Greens, Cyans, Blues, Magentas, Whites, Neutrals, and Blacks. By selecting a color range, you can adjust the amount of cyan, magenta, yellow, and black in that range.
Each color range has a set of sliders labeled Cyan, Magenta, Yellow, and Black. Moving these sliders will adjust the amount of each color in the selected color range. For example, moving the Yellow slider to the right in the Reds color range will increase the amount of yellow in the reds in your image.
You can also use the Relative checkbox to toggle between absolute and relative color adjustments. When the Relative checkbox is checked, moving a slider will adjust the color by a percentage of its current value. When it is unchecked, moving a slider will adjust the color by an absolute amount.
The Selective Color tool is useful for adjusting the color balance of specific areas in your image. By selecting a color range and adjusting the color sliders, you can make the colors in that range more or less prominent. This can be useful for correcting color casts or for creative color adjustments.
Overall, the Selective Color tool is a powerful way to selectively adjust the colors in your image. While it may take some experimentation to get the desired results, it provides a way to fine-tune the color balance of your image in a precise and targeted way.
These Adjustment Tools are essential for creating and editing images in Photoshop. By mastering these tools, you can create professional-looking designs and artwork that showcase your creativity and design skills.
Navigation Tools
Navigation tools are used to move around your image and zoom in and out. They include the Hand tool, Zoom tool, and Navigator panel. These tools make it easy to navigate large images and focus on specific areas of your image.
Navigation tools in Photoshop are used to help you navigate and zoom in and out of your image. These tools allow you to move around an image and focus on specific areas. Here are some of the most commonly used navigation tools in Photoshop:
Hand Tool:
The hand tool is used to move an image around on the screen. You can use it to drag the image in any direction.
The Hand tool is a basic navigation tool in Adobe Photoshop that allows users to move around the image without changing its size or shape. It's a very useful tool when working with large images or zoomed-in views.
To access the Hand tool, simply click on its icon in the Tools panel or press the Spacebar on your keyboard. This will temporarily switch your cursor to the Hand tool, allowing you to click and drag your image around. When you release the mouse button or the Spacebar, your cursor will return to the previously selected tool.
One important thing to note about the Hand tool is that it doesn't change the position of your image or its layers. Instead, it moves the view of the image within the document window. This means that you can use the Hand tool to view parts of the image that might be outside the document window or hidden by other layers.
The Hand tool also works in conjunction with other tools, such as the Zoom tool. If you're zoomed in on a particular part of your image and want to move around to see other parts, you can simply switch to the Hand tool and move the view around.
In summary, the Hand tool is a basic navigation tool in Photoshop that allows users to move around the image without changing its size or shape. It's a very useful tool when working with large images or zoomed-in views, and it works in conjunction with other tools to provide a more complete view of your image.
Zoom Tool:
The zoom tool is used to zoom in or out of an image. You can click on the image to zoom in or use the Alt key to zoom out.
The Zoom tool is a basic navigation tool in Adobe Photoshop that allows users to zoom in and out of an image to get a closer look or a wider view. It's a very useful tool when working with detailed or complex images, as it allows users to see and edit fine details with precision.
To access the Zoom tool, simply click on its icon in the Tools panel or press the "Z" key on your keyboard. Once you've selected the Zoom tool, you can click and drag your mouse to create a selection box around the area of the image that you want to zoom in on. Alternatively, you can click once on a specific part of the image to zoom in by a specific amount, or use the Zoom tool's options in the toolbar to set a specific zoom level.
The Zoom tool has several options for controlling how you zoom in and out of your image. For example, you can choose whether to zoom in or out with a single click or by dragging, and you can also choose to zoom in or out by a specific percentage or to a specific preset level.
One important thing to note about the Zoom tool is that it doesn't change the size or shape of your image or its layers. Instead, it changes the view of the image within the document window. This means that you can use the Zoom tool to get a closer look at fine details in your image, but you won't be able to edit those details unless you switch to a different tool.
In summary, the Zoom tool is a basic navigation tool in Photoshop that allows users to zoom in and out of an image to get a closer look or a wider view. It's a very useful tool when working with detailed or complex images, and it has several options for controlling how you zoom in and out of your image. However, it doesn't change the size or shape of your image or its layers, so you'll need to switch to a different tool if you want to edit the details that you're zooming in on.
Zoom Slider: The zoom slider is located in the bottom left corner of the screen. You can use it to zoom in and out of an image by sliding the button back and forth.
Navigator Panel:
The Navigator panel allows you to see a small preview of your image and move around it using a rectangle. You can drag the rectangle around to focus on specific areas of the image.
The Navigator panel in Photoshop is a useful tool for navigating around an image, especially when working with large images. It provides a visual reference of the entire image and a zoomed-in view of the image area that is currently being edited.
The Navigator panel can be accessed by going to the Window menu and selecting Navigator. Once open, the panel will display a thumbnail of the entire image. This thumbnail can be resized by dragging the slider at the bottom of the panel.
To navigate around the image using the Navigator panel, simply click and drag the red box within the panel to the area of the image that you want to view. You can also zoom in and out by using the zoom slider at the bottom of the panel or by using the zoom tool in the toolbar.
In addition to the thumbnail and zoom controls, the Navigator panel also has a few other options that can be accessed by clicking the gear icon in the top right corner of the panel. These options include the ability to show/hide the proxy view, which displays a real-time preview of the zoomed-in area, and the option to change the background color of the panel.
Overall, the Navigator panel is a handy tool for navigating around large images and quickly zooming in and out to view specific areas.
Fit Screen:
The fit screen button is used to fit the image to the screen size. You can find this button in the bottom left corner of the screen.
The Fit Screen command in Photoshop is a tool that allows you to quickly adjust the zoom level of your image to fit it within the workspace of your current screen size. This can be particularly helpful when you are working with large or complex images that may not fit entirely within the visible area of your screen.
To use the Fit Screen command, simply go to the View menu and select "Fit Screen". Alternatively, you can use the keyboard shortcut "Ctrl+0" on Windows or "Command+0" on Mac.
When you select the Fit Screen command, Photoshop will automatically adjust the zoom level of your image so that it fits entirely within the workspace of your screen. If your image was previously zoomed in or out, it will return to its original size when you use the Fit Screen command.
It's worth noting that the Fit Screen command only adjusts the zoom level of your image to fit within the workspace of your screen. It does not change the size or resolution of your actual image. If you want to change the size or resolution of your image, you will need to use other tools in Photoshop such as the Image Size or Canvas Size commands.
Overall, the Fit Screen command in Photoshop is a quick and easy way to adjust the zoom level of your image to fit within the workspace of your current screen size, allowing you to view your image in its entirety without having to manually adjust the zoom level.
Actual Pixels:
The actual pixels button is used to view the image at its original size. You can find this button in the bottom left corner of the screen.
In Photoshop, the Actual Pixels command is used to view the image at its 100% size. When you zoom in or out, you are essentially increasing or decreasing the magnification level of the image. However, sometimes you need to view the image at its original size, without any magnification or reduction. This is where the Actual Pixels command comes in handy.
To view an image at its actual size, go to the View menu at the top of the screen and choose the "Actual Pixels" option, or press the "Ctrl + Alt + 0" (Windows) or "Command + Option + 0" (Mac) keyboard shortcut. Alternatively, you can click on the "100%" option in the zoom level dropdown menu in the bottom left corner of the Photoshop workspace.
When you choose the Actual Pixels option, Photoshop will display the image in its true size, pixel-for-pixel, regardless of the size of your monitor or the resolution of the image. This is especially useful when you are working on an image that requires precise detail or when you need to check the quality of the image at its original size.
In summary, the Actual Pixels command in Photoshop allows you to view an image at its true size, without any magnification or reduction. It is a valuable tool for checking the quality and detail of an image, especially when working on high-resolution images.
Scrubby Zoom:
The scrubby zoom feature allows you to quickly zoom in and out of an image by dragging the cursor over the zoom tool.
The Scrubby Zoom tool is a quick and easy way to zoom in and out of an image in Adobe Photoshop. It allows users to zoom in or out of an image by dragging the mouse to the right or left, respectively. This tool is especially useful when you need to quickly zoom in on a specific part of an image for editing or to view finer details.
To use the Scrubby Zoom tool, simply select the Zoom tool from the toolbar on the left-hand side of the screen. You can also press the "Z" key on your keyboard to quickly access the Zoom tool. With the Zoom tool selected, click and hold down the left mouse button to activate the Scrubby Zoom tool. Then, drag the mouse to the right to zoom in, or to the left to zoom out.
The Scrubby Zoom tool can also be used in combination with the Alt key on your keyboard. If you hold down the Alt key while using the Scrubby Zoom tool, Photoshop will zoom out instead of zooming in. This is a quick and easy way to switch between zooming in and zooming out of an image.
The Scrubby Zoom tool is a simple but powerful tool that can save time and effort when working with images in Adobe Photoshop. Whether you are zooming in to edit small details or zooming out to get a better overview of an image, the Scrubby Zoom tool can help make the process faster and more efficient.
By mastering these navigation tools, you can easily move around an image and focus on specific areas. This can help you create more detailed and precise designs and artwork.
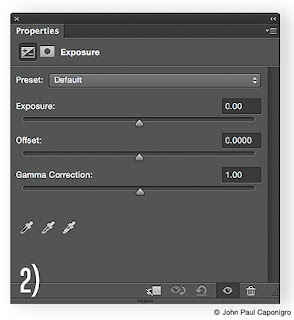















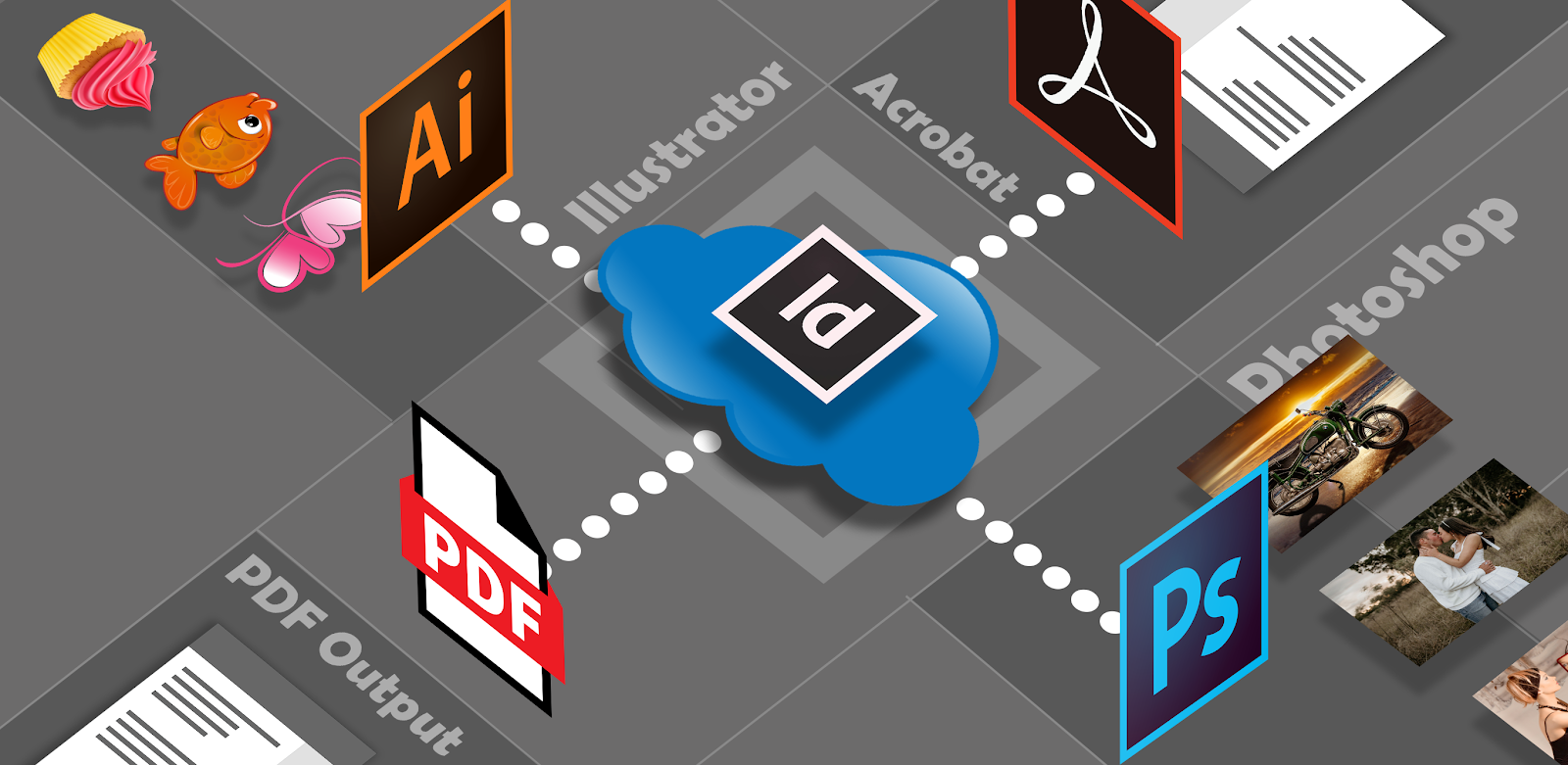
Comments
Post a Comment