Retouching Tool uses 2023 photoshop
Retouching Tool uses
Retouching tools in Photoshop are used to fix or enhance images by removing or adding details, adjusting color and tone, and improving overall image quality. Here are some common uses of retouching tools in Photoshop:
1. Spot healing - use the Spot Healing Brush tool to remove blemishes, wrinkles, and other imperfections in an image.
2. Clone stamping - use the Clone Stamp tool to copy parts of an image and apply them to other areas of the image, allowing you to remove unwanted elements or duplicate objects.
3. Content-aware filling - use the Content-Aware Fill tool to remove an object from an image and fill in the background seamlessly.
4. Dodge and burn - use the Dodge and Burn tools to adjust the brightness and darkness of specific parts of an image, allowing you to enhance details and create more contrast.
5. Color correction - use the various adjustment tools, such as Curves, Levels, and Color Balance, to adjust the color and tone of an image.
Retouching tools are essential for creating high-quality images, and mastering them will help you improve the overall look and feel of your images.
Retouching tools in Photoshop are used to remove blemishes, wrinkles, and other imperfections from an image. These tools allow you to improve the appearance of a photo and create a flawless look. There are several types of retouching tools available in Photoshop:
Healing Brush Tool:
The healing brush tool is used to remove small blemishes, such as pimples or scars, from an image. It works by sampling the surrounding pixels and blending them into the area you want to fix.
The Healing Brush Tool is a powerful tool in Photoshop used to remove imperfections from an image, such as blemishes, scars, or wrinkles. Unlike the Spot Healing Brush Tool, the Healing Brush Tool requires you to manually select the area of the image you want to use as a sample to cover up the imperfection.
To use the Healing Brush Tool, follow these steps:
- Open the image you want to edit in Photoshop and select the Healing Brush Tool from the toolbar on the left-hand side of the screen.
- Hold down the Alt key (Windows) or Option key (Mac) and click on an area of the image that is similar to the area you want to fix. This will set the sample area for the Healing Brush Tool.
- Adjust the size of the brush using the brush size slider at the top of the screen, or by using the left and right bracket keys on your keyboard.
- Click and drag the brush over the area you want to fix. The Healing Brush Tool will use the sample area you selected in step 2 to blend in the imperfection.
- If you need to select a new sample area, hold down the Alt key (Windows) or Option key (Mac) and click on a new area of the image.
- Continue using the Healing Brush Tool to fix any other imperfections in the image.
- If you accidentally remove an area you didn't intend to, use the Undo option in the Edit menu or press Ctrl+Z (Windows) or Command+Z (Mac) on your keyboard.
- Once you're happy with the edits you've made, save your image by selecting File > Save or File > Save As from the menu bar.
The Healing Brush Tool is a powerful tool that can help you quickly and easily remove imperfections from your images. With a little practice, you'll be able to use this tool to create flawless-looking photos that are sure to impress.
Spot Healing Brush Tool:
The spot healing brush tool is similar to the healing brush tool, but it automatically samples the surrounding area and blends it into the spot you want to fix. It's particularly useful for removing small spots or blemishes quickly.
The Spot Healing Brush Tool is a powerful tool in Photoshop used to remove blemishes, wrinkles, and other imperfections from an image. It's similar to the Healing Brush Tool but works even faster by automatically sampling the surrounding area and blending it into the spot you want to fix.
To use the Spot Healing Brush Tool, follow these steps:
- Open the image you want to edit in Photoshop and select the Spot Healing Brush Tool from the toolbar on the left-hand side of the screen.
- Adjust the size of the brush using the brush size slider at the top of the screen, or by using the left and right bracket keys on your keyboard.
- Click on the blemish or imperfection you want to remove. The Spot Healing Brush Tool will automatically sample the surrounding area and blend it into the spot you clicked on.
- Continue clicking on any other blemishes or imperfections you want to remove. The Spot Healing Brush Tool will automatically blend in the surrounding area for each spot you click on.
- If you accidentally remove an area you didn't intend to, use the Undo option in the Edit menu or press Ctrl+Z (Windows) or Command+Z (Mac) on your keyboard.
- Once you're happy with the edits you've made, save your image by selecting File > Save or File > Save As from the menu bar.
The Spot Healing Brush Tool is a powerful tool that can help you quickly and easily remove blemishes and imperfections from your images. With a little practice, you'll be able to use this tool to create flawless-looking photos that are sure to impress.
Clone Stamp Tool:
The clone stamp tool is used to duplicate or copy a selected area of an image and then apply it to another part of the image. It's useful for removing larger blemishes or for duplicating a portion of an image to cover up an unwanted object.
- Open the image you want to edit in Photoshop and select the Clone Stamp Tool from the toolbar on the left-hand side of the screen.
- Choose the brush size and hardness options in the options bar at the top of the screen. A smaller brush size will allow you to make more precise selections, while a larger brush size will make broader selections.
- Hold down the Alt key (Windows) or Option key (Mac) and click on the area of the image you want to duplicate.
- Release the Alt or Option key and move the brush over to the area of the image where you want to apply the duplicated area.
- Click and drag the brush over the area to apply the duplicated area. The Clone Stamp Tool will duplicate the texture and color of the source area and apply it to the destination area.
- If you need to adjust the selection, you can use the brush size and hardness options to make more precise selections.
- Once you're happy with the selection, you can perform various actions on the edited image, such as saving, printing, or sharing it.
Patch Tool:
The patch tool is used to remove large or irregularly shaped areas from an image. It works by selecting the area you want to remove and then replacing it with a sampled area from another part of the image.
- Open the image you want to edit in Photoshop and select the Patch Tool from the toolbar on the left-hand side of the screen.
- Choose the source option in the options bar at the top of the screen. This will allow you to select the area of the image you want to replace.
- Click and drag the Patch Tool over the area you want to replace. The area will be surrounded by a selection marquee.
- Release the mouse button and drag the selection marquee to the area of the image that you want to use to replace the selected area.
- If necessary, you can adjust the selection by moving the selection marquee to a different area of the image.
- Once you're happy with the selection, press Enter or Return on your keyboard to apply the patch. The selected area will be replaced with the area you dragged the selection marquee to.
- If you need to refine the selection, you can use the brush size and hardness options in the options bar to make more precise selections.
- Once you're happy with the selection, you can perform various actions on the edited image, such as saving, printing, or sharing it.
Content-Aware Fill:
The content-aware fill feature is a powerful tool that uses AI to remove unwanted objects from an image. It works by analyzing the surrounding pixels and then replacing the removed area with new pixels that blend seamlessly with the rest of the image.
These retouching tools are essential for creating high-quality images and can help you remove imperfections and create a polished look. By using these tools effectively, you can enhance the overall quality of your images and create professional-looking photos.
Content-Aware Fill is a powerful tool in Photoshop that allows you to remove unwanted objects or areas from an image and replace them with content that blends seamlessly with the surrounding area. It uses artificial intelligence and machine learning algorithms to analyze the image and fill in the selected area with similar content from the surrounding area.
To use Content-Aware Fill, follow these steps:
- Open the image you want to edit in Photoshop and select the area you want to remove using any of the selection tools such as Lasso, Magic Wand, or Quick Selection Tool.
- Once you have made the selection, go to the Edit menu and choose the Fill option.
- In the Fill dialog box, choose Content-Aware from the Use drop-down menu.
- Adjust the settings in the dialog box as needed, such as the blending mode, opacity, and scale. You can also preview the results in real-time.
- Click OK to apply the Content-Aware Fill to the selected area.
- If you need to refine the results, you can use the Clone Stamp Tool, Spot Healing Brush Tool, or other retouching tools to make further adjustments.
Content-Aware Fill is a powerful tool that can save you a lot of time and effort in removing unwanted objects or areas from an image. While it may not always be perfect, it can produce impressive results in many cases and allow you to focus on other aspects of your image editing.







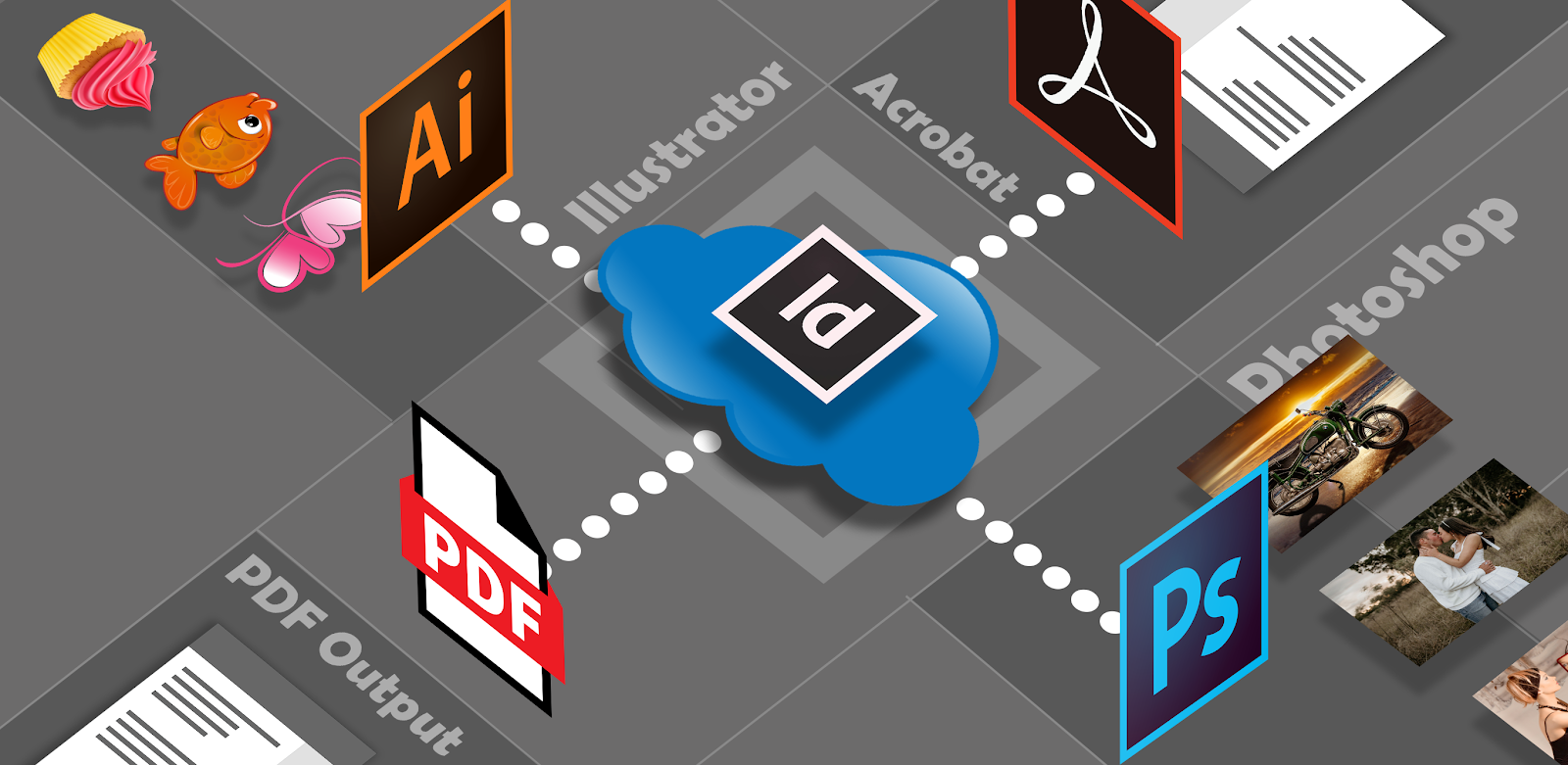
Comments
Post a Comment