Painting and Drawing Tool uses 2023 photoshop
Painting and Drawing Tool uses
Painting and drawing tools in Photoshop are used to create and edit digital artwork. They allow you to create new images from scratch, paint on top of existing images, and manipulate various elements of an image. Here are some common uses of painting and drawing tools in Photoshop:
1. Sketching and drawing - use the Brush tool to create new drawings or sketch over an existing image.
2. Painting - use the various painting tools, such as the Brush, Pencil, and Mixer Brush, to add color and texture to an image.
3. Digital inking - use the Pen tool to create smooth, vector-based lines for digital inking and creating comics or illustrations.
4. Retouching - use the Spot Healing Brush or Clone Stamp tool to touch up areas of an image and create a smoother appearance.
5. Texturing - use various brush presets and blending modes to create realistic textures for objects and surfaces in an image.
Painting and drawing tools are essential for creating digital art, and mastering them will help you create high-quality images and illustrations.
Painting and drawing tools are used to add color and texture to images. These tools include the Brush tool, Pencil tool, and Eraser tool. They allow you to paint, draw, and erase on your image just like you would with traditional art supplies.
Painting and drawing tools in Photoshop allow you to create digital art and add color and texture to your images. These tools can be used for a wide range of purposes, from digital painting and illustration to creating design elements for web pages and social media graphics. Here are some of the most common painting and drawing tools in Photoshop
Brush Tool:
The brush tool is the most basic painting tool in Photoshop. It allows you to apply color and texture to an image using a brush-like tool. You can choose from a variety of brush sizes and shapes, as well as adjust the opacity and flow of the brush.
- Open the image you want to edit in Photoshop and select the Brush Tool from the toolbar on the left-hand side of the screen.
- Choose the brush size, shape, and hardness from the options bar at the top of the screen. You can also choose from a range of brush presets or create your own custom brushes.
- Select the color you want to use for the brush from the color swatches in the options bar or the color picker.
- Start painting on the image using the Brush Tool. You can use your mouse or a graphics tablet to control the brush strokes.
- If you make a mistake or want to undo a brush stroke, you can use the Undo or History panel to go back to a previous state of the image.
- You can use various blending modes, opacity settings, and other brush options to create different effects and textures.
- Once you're happy with the result, you can save, print, or share the image.
Pencil Tool:
The pencil tool is similar to the brush tool, but it creates a harder, more defined line. It's useful for creating precise lines and details in your artwork.
- Open the image you want to edit in Photoshop and select the Pencil Tool from the toolbar on the left-hand side of the screen.
- Choose the pencil size, shape, and hardness from the options bar at the top of the screen.
- Select the color you want to use for the pencil from the color swatches in the options bar or the color picker.
- Start drawing on the image using the Pencil Tool. You can use your mouse or a graphics tablet to control the pencil strokes.
- If you make a mistake or want to undo a pencil stroke, you can use the Undo or History panel to go back to a previous state of the image.
- You can use various blending modes, opacity settings, and other pencil options to create different effects and textures.
- Once you're happy with the result, you can save, print, or share the image.
Eraser Tool:
The eraser tool allows you to remove color or texture from an image. It can be used to create highlights, add texture, or erase mistakes in your artwork.
- Open the image you want to edit in Photoshop and select the Eraser Tool from the toolbar on the left-hand side of the screen.
- Choose the eraser size, shape, and hardness from the options bar at the top of the screen.
- Select the layer you want to edit in the Layers panel on the right-hand side of the screen.
- Start erasing parts of the image using the Eraser Tool. You can use your mouse or a graphics tablet to control the eraser strokes.
- If you make a mistake or want to undo an eraser stroke, you can use the Undo or History panel to go back to a previous state of the image.
- You can use various blending modes, opacity settings, and other eraser options to create different effects and textures.
- Once you're happy with the result, you can save, print, or share the image.
Gradient Tool:
The gradient tool allows you to create smooth transitions between colors. It's useful for creating backgrounds or adding color effects to your images.
- Open the image you want to edit in Photoshop and select the Gradient Tool from the toolbar on the left-hand side of the screen.
- Choose the gradient type you want to use from the options bar at the top of the screen. You can choose from a range of preset gradients or create your own custom gradient.
- Select the colors you want to use for the gradient from the color swatches in the options bar or the color picker.
- Click and drag the Gradient Tool over the area of the image where you want to apply the gradient. You can control the direction and length of the gradient by adjusting the angle and length of the drag.
- If you want to edit the gradient further, you can use the Gradient Editor to adjust the colors, stops, and other parameters.
- Once you're happy with the result, you can save, print, or share the image.
Fill Tool:
The fill tool is used to fill an area of an image with a solid color or pattern. It's useful for creating backgrounds or filling in large areas of color in your artwork.
- Open the image you want to edit in Photoshop and select the Fill Tool from the toolbar on the left-hand side of the screen.
- Choose the type of fill you want to use from the options bar at the top of the screen. You can choose from a range of options, including solid color, gradient, pattern, or content-aware.
- Select the color, gradient, or pattern you want to use for the fill from the options in the tool panel.
- Click on the area of the image you want to fill with the selected fill. If you want to fill a specific selection, make sure the selection is active before using the Fill Tool.
- If you want to edit the fill further, you can use the Fill dialog box to adjust the opacity, blending mode, and other settings.
- Once you're happy with the result, you can save, print, or share the image.
Shape Tool:
The shape tool allows you to create basic shapes such as rectangles, circles, and polygons. You can adjust the size, color, and stroke of the shapes to create custom design elements.
- Open the image you want to edit in Photoshop and select the Shape Tool from the toolbar on the left-hand side of the screen.
- Choose the type of shape you want to create from the options bar at the top of the screen. You can choose from a range of options, including rectangle, ellipse, line, custom shape, and more.
- Select the color, stroke, and fill options you want to use for the shape from the options in the tool panel.
- Click and drag the Shape Tool over the area of the image where you want to create the shape. You can control the size and shape of the shape by adjusting the drag.
- If you want to edit the shape further, you can use the Path Selection Tool or the Direct Selection Tool to adjust the anchor points, handles, and other parameters.
- Once you're happy with the result, you can save, print, or share the image.
Mixer Brush Tool:
The mixer brush tool allows you to blend colors together and create custom brush strokes. It's useful for creating painterly effects and adding texture to your artwork. These painting and drawing tools are essential for creating digital art and adding color and texture to your images. By using these tools effectively, you can create unique and creative designs that stand out from the crowd.
The Mixer Brush Tool in Photoshop is used to simulate the effects of traditional painting media, such as oil or watercolor. It can be used to blend and mix colors on a digital canvas, creating a natural and organic look.
To use the Mixer Brush Tool, follow these steps:
- Open the image you want to edit in Photoshop and select the Mixer Brush Tool from the toolbar on the left-hand side of the screen.
- Choose the brush tip you want to use for the Mixer Brush Tool from the options in the tool panel.
- Select the paint options you want to use for the Mixer Brush Tool from the options in the tool panel, including the wetness, load, and mix options.
- Click and drag the Mixer Brush Tool over the area of the image where you want to paint. You can control the amount of blending and mixing by adjusting the pressure, tilt, and angle of the brush.
- If you want to edit the painting further, you can use the Mixer Brush Options dialog box to adjust the settings, such as the brush size, spacing, and opacity.
- Once you're happy with the result, you can save, print, or share the image.
The Mixer Brush Tool is a powerful tool for creating digital paintings that mimic the effects of traditional painting media. With practice and experimentation, you can use the Mixer Brush Tool to create beautiful and realistic digital paintings that showcase your artistic talent.









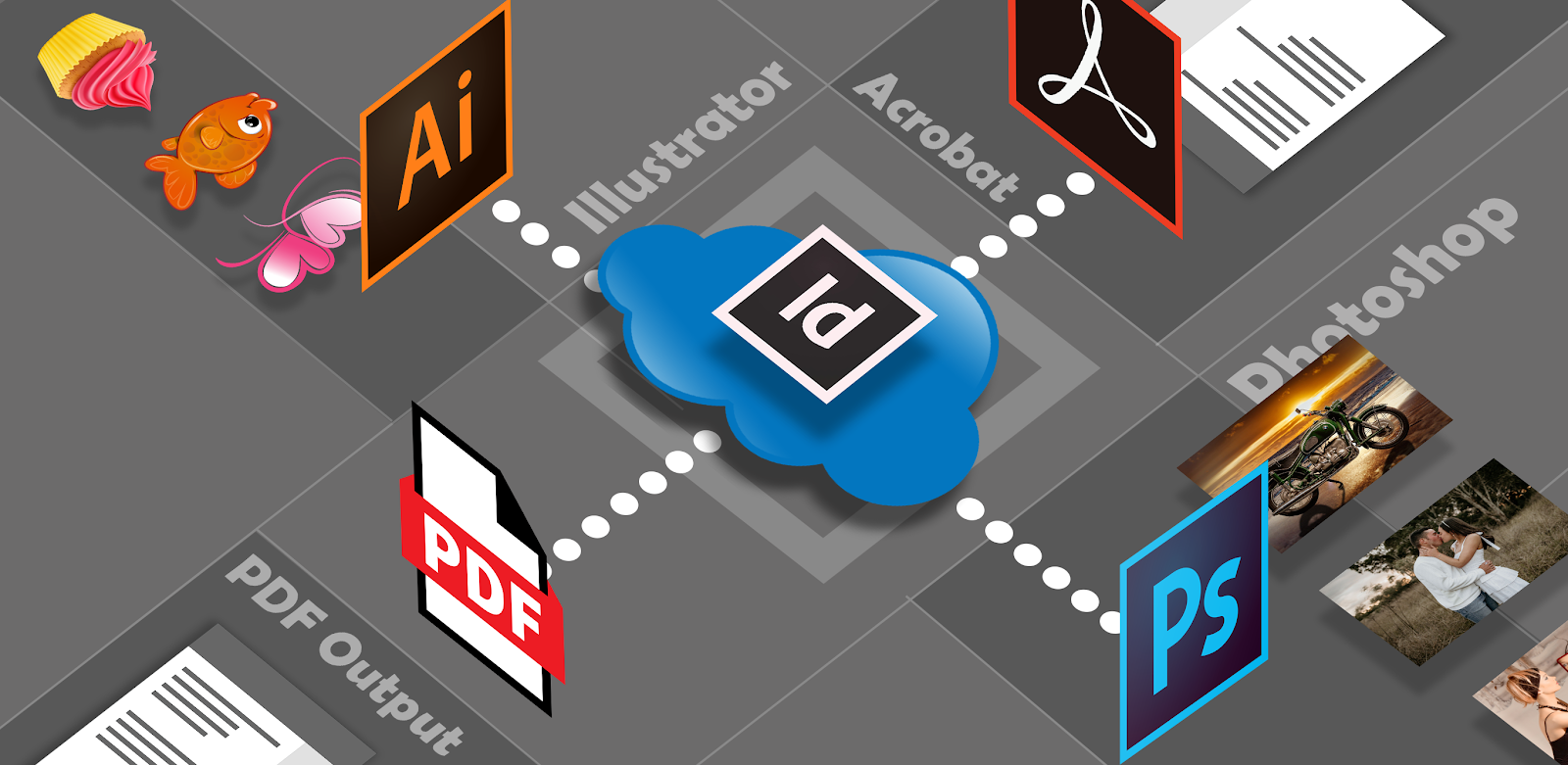
Comments
Post a Comment