is this figma used for designers??
is this figma used for designers??
Yes, Figma is a popular design tool primarily used by designers for creating user interfaces (UI) and user experience (UX) designs. It is a web-based design and prototyping tool that allows collaboration among team members in real-time. Figma offers features such as vector editing, design components, interactive prototyping, design version history, and design handoff capabilities, making it a comprehensive tool for designing digital interfaces. Many designers use Figma for creating web designs, mobile app interfaces, icons, illustrations, and other visual assets.
Certainly! Figma is a cloud-based design tool that allows designers to create, collaborate, and prototype designs in a web browser or using desktop applications for macOS and Windows. Here's a deeper explanation of how Figma works:
1. **Designing Interface**: When you open Figma, you start with a blank canvas or choose from various pre-defined templates. Figma provides a versatile workspace where you can design interfaces using vector editing tools, such as creating shapes, paths, text, and importing assets like images and icons.
When designing the interface in Figma, you have a wide range of tools and features at your disposal. Here are some key aspects of designing the interface in Figma:
1. **Canvas**: The canvas is the main area where you create your designs. It's a blank space where you can place and arrange your design elements. You can zoom in and out, pan across the canvas, and adjust the canvas size to accommodate your design.
2. **Vector Editing Tools**: Figma provides a set of vector editing tools that allow you to create and manipulate shapes, lines, and curves. You can draw shapes, adjust their sizes, modify their properties like fill color, stroke color, and stroke thickness. The vector editing tools enable precise control over the visual elements of your interface.
3. **Text Editing**: Figma includes robust text editing capabilities. You can add text layers, customize the font, size, alignment, line spacing, and apply various text styles such as bold, italic, and underline. Figma also supports text styles, which allow you to define consistent typography throughout your design.
4. **Importing Assets**: Figma allows you to import various assets into your designs, such as images, icons, and illustrations. You can drag and drop files directly onto the canvas or use the import options to bring in external assets. Once imported, you can resize, crop, and manipulate these assets as needed.
5. **Layout Grids and Guides**: Figma provides tools for creating layout grids and guides to assist with the alignment and positioning of design elements. Grids help you maintain consistent spacing and proportions, while guides enable you to align objects precisely.
6. **Layers and Frames**: Figma employs a layer-based system for organizing your design elements. Each object or component resides on a separate layer, allowing you to manage and arrange them individually. You can group layers and create hierarchies to keep your design organized. Frames are used to group layers together and define sections or screens within your design.
7. **Design Components**: Figma's design components feature allows you to create reusable elements within your design. You can convert any object or group of objects into a component, which can then be reused throughout your design or even across multiple projects. Any changes made to a component will be automatically reflected in all instances of that component.
8. **Styling and Effects**: Figma offers various styling options to enhance the visual appearance of your design. You can apply fills, gradients, strokes, and shadows to objects. Figma also provides effects like blurs, overlays, and blend modes to create visually appealing designs.
9. **Artboards and Pages**: Figma supports the creation of multiple artboards and pages within a single design file. Artboards represent individual screens or sections of your design, while pages allow you to group related artboards together. This structure helps you organize and navigate through complex designs or design variations.
These are just some of the key features and tools you can use when designing the interface in Figma. The platform provides a flexible and intuitive environment that empowers designers to bring their ideas to life.
2. **Organizing Elements**: Figma allows you to organize your design elements using layers and frames. Layers represent individual components or objects in your design, while frames are containers that hold groups of layers, representing screens or sections of your design.
Organizing elements in Figma is essential for maintaining a structured and manageable design. Here's how you can organize elements effectively within Figma:
1. **Layers Panel**: The Layers panel in Figma displays a hierarchical view of all the layers and groups within your design. You can access it by clicking on the Layers tab in the right sidebar. The Layers panel allows you to view and organize your design elements, including objects, groups, components, and frames. You can rearrange the order of layers, group them, rename them, and toggle their visibility.
2. **Grouping**: Grouping elements together is a convenient way to organize related objects or components. To group elements, select the desired layers or objects, right-click, and choose "Group" or use the shortcut Ctrl/Cmd + G. Grouped elements can be collapsed or expanded in the Layers panel, which helps to keep your design organized and reduces clutter.
3. **Frames**: Frames are used to group related objects and represent sections or screens within your design. You can create frames by selecting multiple objects or layers and clicking on the "Frame" option in the toolbar or using the shortcut F. Frames provide visual boundaries and help you organize your design into logical sections. They can be resized, rearranged, and nested within each other.
4. **Naming and Renaming**: Giving meaningful names to your layers, groups, components, and frames helps you easily identify and locate elements within your design. To rename an element, simply double-click on its name in the Layers panel or right-click and select "Rename." Providing descriptive names that reflect the purpose or content of the element improves collaboration and simplifies the design handoff process.
5. **Layer Hierarchy**: Figma allows you to create a hierarchical structure within the Layers panel, enabling you to organize your elements in a logical manner. You can indent layers to create sub-groups, representing nested components or elements. This hierarchy aids in maintaining a clear structure and makes it easier to navigate and edit your design.
6. **Smart Selection**: Figma's Smart Selection feature helps you select and manipulate specific layers or components within a group or frame. Hold down the Alt/Option key while clicking on an element to select it individually, even if it's nested within a group or frame. This feature allows you to target and modify specific elements without the need to ungroup or navigate through the layer hierarchy.
7. **Pages**: Figma allows you to create multiple pages within a single design file. You can use pages to separate different sections of your design, variations, or different screens of a project. You can create a new page by clicking on the "+" icon next to the existing page tabs. Each page can have its own set of artboards and frames, providing an additional level of organization.
By leveraging these organization techniques within Figma, you can maintain a clear and structured design file, making it easier to navigate, collaborate, and iterate on your designs.
3. **Design Components**: One of Figma's powerful features is the ability to create and reuse design components. Components are reusable elements, such as buttons, headers, or icons, that you can create and maintain consistency throughout your design. Any changes made to a component will automatically update all instances of that component in your design, saving time and ensuring consistency.
Design components are a powerful feature in Figma that enable you to create reusable elements within your design. They help you maintain consistency, speed up your workflow, and ensure design elements are easily updated across your entire project. Here's how design components work in Figma:
1. **Creating Components**: To create a component, select the object or group of objects you want to turn into a reusable element. Right-click and choose "Create Component" or use the shortcut Ctrl/Cmd + Alt/Option + K. The selected objects are then converted into a component, represented by a blue bounding box.
2. **Instance**: When you place a component on the canvas, it becomes an instance of that component. Instances are copies of the original component that share the same properties and styles. Any changes made to the component will be automatically reflected in all instances.
3. **Editing Components**: To edit a component, double-click on an instance or select the component directly in the Layers panel. Once in the component editing mode, any changes made to the component will update all instances throughout your design. You can modify properties like size, position, fills, strokes, text content, and other attributes.
4. **Overrides**: Overrides allow you to customize instances of a component while still maintaining the connection to the original component. For example, if a component has a text field, you can override the text content in each instance without affecting the original component. Overrides provide flexibility and allow you to adapt components to specific instances within your design.
5. **Nested Components**: Components can also contain other components, creating a nested hierarchy. This nesting capability allows you to build complex designs and maintain consistency at different levels. Changes made to a nested component will propagate throughout the instances that use it.
6. **Variants**: Figma introduced the Variants feature, which allows you to create different variations of a component within a single component set. For instance, you can create a button component with different styles like primary, secondary, and disabled. Variants enable you to manage related design variations within a single component, making it easier to maintain consistency.
7. **Organizing Components**: Figma provides a dedicated "Components" panel that displays all the components within your design. You can organize your components into different categories and subcategories to keep them easily accessible. You can also search for components by name, making it effortless to find and reuse specific components.
8. **Shared Libraries**: Figma allows you to create shared libraries, which act as a centralized repository for your components. Shared libraries enable you to collaborate with team members, ensuring consistency across multiple projects. Designers can access and use components from the shared library, and any updates made to the components will be reflected across all projects using the library.
By utilizing design components in Figma, you can create a library of reusable elements that streamline your design process, promote consistency, and simplify the maintenance of your designs.
4. **Collaboration**: Figma excels at collaboration and real-time editing. You can invite team members to your design project and work together simultaneously. Multiple designers can work on the same design file, making edits, leaving comments, and seeing changes in real-time. Figma tracks the revision history, allowing you to revert back to previous versions if needed.
Collaboration is a key aspect of Figma, as it allows multiple designers and stakeholders to work together seamlessly on a design project. Here's how collaboration works in Figma:
1. **Real-time Editing**: Figma supports real-time collaboration, meaning multiple users can work on the same design file simultaneously. You can see the changes made by others in real-time, including object modifications, component updates, and text edits. This enables designers to collaborate efficiently and eliminates the need for manual merging of changes.
2. **Sharing Designs**: Figma provides various options for sharing your designs with others. You can generate a shareable link to your design file or specific frames, which can be sent to team members or stakeholders. You can control the permissions for each link, allowing viewers to either view-only or edit the design.
3. **Commenting and Feedback**: Figma allows users to leave comments directly on specific elements or areas of the design. Comments can be used for feedback, suggestions, or to start discussions. You can mention team members in comments to notify them, and Figma sends email notifications for new comments. This feature promotes effective communication and collaboration within the design process.
4. **Version History**: Figma automatically tracks the version history of your designs. You can access previous versions of the design file, review changes made over time, and even revert to earlier versions if needed. This feature provides a safety net and allows you to iterate on designs while preserving the ability to backtrack when necessary.
5. **Design File Forking**: Figma allows you to create forks of design files, which are essentially copies of the original file. Forking is useful when you want to experiment with different design directions or create variations without affecting the main design file. Each fork can be edited independently, enabling parallel design explorations.
6. **Design Libraries**: Figma supports shared design libraries, which act as a centralized repository for design assets and components. Designers can create and maintain a library of reusable components, styles, and templates, ensuring consistency across projects. Libraries can be accessed by multiple team members, making it easy to collaborate and share design assets.
7. **Design Handoff**: Figma includes features that facilitate the handoff process between designers and developers. Developers can inspect design details, access CSS properties, and extract assets directly from Figma. This streamlines the collaboration between design and development teams and helps ensure accurate implementation of the design.
8. **Integration and Plugins**: Figma offers integrations with various tools and services, such as project management platforms and communication tools, to enhance collaboration. Additionally, Figma supports plugins that extend its functionality. Plugins can automate tasks, provide design assets, or integrate with other tools, further enhancing collaboration and workflow efficiency.
By leveraging Figma's collaboration features, designers can work together effectively, receive timely feedback, iterate rapidly, and ensure seamless communication within design teams and with stakeholders.
5. **Prototyping**: Figma enables you to create interactive prototypes to showcase the flow and functionality of your designs. You can link frames together, define transitions, and add interactive elements like buttons and overlays. Prototypes can be shared with stakeholders or users for feedback and testing.
Prototyping is an important aspect of the design process, and Figma provides robust prototyping capabilities to help you create interactive and realistic representations of your designs. Here's how prototyping works in Figma:
1. **Linking Frames**: Figma allows you to link frames together to create a flow or user journey within your design. You can define interactive hotspots or clickable areas within a frame and connect them to other frames. This linking establishes the navigation flow between screens or sections of your design.
2. **Defining Interactions**: Once you have linked frames, you can define interactions to simulate user actions and transitions. Figma offers various interactive elements like buttons, overlays, and scrollable areas. You can specify the actions triggered by these elements, such as navigating to another frame, displaying overlays or modals, or scrolling within a frame.
3. **Transitions and Animations**: Figma allows you to apply transitions and animations to create dynamic and engaging prototypes. You can define the type of transition between frames, such as slide, dissolve, or fade, and set the duration and easing curves for smooth transitions. Animations can be added to elements to provide visual feedback or demonstrate microinteractions.
4. **Previewing and Sharing**: Figma provides a built-in preview mode that allows you to experience and interact with your prototype directly within the Figma editor. You can also generate a shareable link to your prototype, which can be accessed by stakeholders or users for feedback and testing. The prototype can be viewed on different devices and screen sizes to simulate the actual user experience.
5. **Device Preview**: Figma offers a device preview feature that allows you to see how your designs and prototypes appear on different devices, such as smartphones, tablets, or desktops. You can switch between device views to ensure your design is responsive and optimized for various screen sizes.
6. **Interactive Components**: Figma's interactive components feature takes prototyping to the next level. It allows you to create components with interactive states and behaviors. For example, you can create a dropdown menu component that expands or collapses when clicked. Interactive components enable you to build complex and interactive prototypes with reusable elements.
7. **Sharing and Gathering Feedback**: Figma makes it easy to share your prototypes with stakeholders or users. You can send the shareable link to invite feedback and gather insights. Users can leave comments directly on the prototype, providing feedback on specific interactions, usability, or visual aspects. This feedback loop helps you iterate on your design and make informed decisions.
8. **Handoff to Development**: Figma supports design handoff to developers by providing design specifications and assets. Developers can inspect the prototype to gather design details, access CSS properties, and extract assets, ensuring a smooth transition from design to development.
By utilizing Figma's prototyping capabilities, you can create interactive and realistic representations of your designs, allowing you to validate concepts, gather feedback, and iterate on your design decisions before implementation.
6. **Design Handoff**: Figma facilitates the handoff process between designers and developers. You can generate design specifications, style guides, and export assets directly from Figma. Developers can inspect design details, access CSS properties, and export assets with the help of plugins or built-in features, streamlining the collaboration between design and development teams.
Design handoff is a crucial stage in the design process where designers transfer their design assets and specifications to developers for implementation. Figma provides features and functionalities that facilitate the design handoff process. Here's how design handoff works in Figma:
1. **Design Specs**: Figma allows designers to generate design specifications that provide detailed information about the design elements. Design specs include measurements, colors, typography, spacing, and other relevant attributes. Developers can access these specifications to ensure accurate implementation of the design.
2. **Inspect Mode**: Figma's inspect mode enables developers to examine design details and properties directly within the Figma editor. By selecting an object or element in the design, developers can access CSS properties, such as font styles, colors, dimensions, and positioning. Inspect mode simplifies the process of gathering design details and specifications.
3. **Export Assets**: Figma allows designers to export design assets in various formats. Developers can access and download these assets directly from Figma, eliminating the need for manual extraction. Figma supports exporting assets such as images, icons, SVGs, and code snippets, making it convenient for developers to access the necessary design resources.
4. **Code Generation**: Figma offers code generation capabilities that assist developers in translating design elements into code. Developers can inspect a design component or element and generate CSS, Swift, or XML code snippets. This feature helps bridge the gap between design and development, ensuring accuracy and consistency during implementation.
5. **Developer Handoff Plugins**: Figma supports third-party plugins that enhance the design handoff process. These plugins provide additional functionalities for exporting assets, generating code, or integrating with developer-specific tools and platforms. Developers can leverage these plugins to streamline their workflow and simplify the design handoff process.
6. **Comments and Collaboration**: Figma enables designers and developers to collaborate effectively during the design handoff stage. Developers can leave comments directly on the design to seek clarifications, report issues, or provide feedback. This interactive communication fosters collaboration and facilitates the resolution of design-related questions.
7. **Shared Libraries**: Figma's shared libraries feature plays a significant role in design handoff. Designers can create and maintain a shared library of design assets, components, and styles. Developers can access and use these shared components, ensuring consistency and efficiency during the implementation phase.
8. **Version History**: Figma tracks the version history of design files, allowing designers and developers to review changes made over time. This feature helps ensure that everyone is working with the latest design version and facilitates effective collaboration between designers and developers.
By leveraging these design handoff features in Figma, designers can provide developers with accurate design specifications, assets, and resources, ensuring a smooth transition from design to development and promoting collaboration throughout the process.
7. **Integration and Plugins**: Figma offers various integrations with other design and development tools, allowing you to connect your workflow seamlessly. Additionally, Figma supports plugins that extend its functionality. Plugins can automate repetitive tasks, provide additional design features, or integrate with other tools and services.
Figma offers a wide range of integrations and plugins that enhance its functionality and allow designers to extend their workflow by integrating with other tools and services. These integrations and plugins provide additional features, automate tasks, and streamline the design process. Here's an overview of integration and plugin capabilities in Figma:
1. **Integrations with Design Tools**: Figma integrates with popular design tools and platforms, allowing seamless import/export of design files. You can import Sketch files into Figma, work on them collaboratively, and export your Figma designs back to Sketch if needed. This integration facilitates collaboration with designers using different design tools.
2. **Developer Handoff Integrations**: Figma integrates with developer-centric tools and platforms to facilitate design handoff. Developers can directly inspect designs in Figma and gather specifications, CSS properties, and assets using integration with tools like Zeplin, Avocode, and Sympli. This integration streamlines the design-to-development handoff process.
3. **Project Management Integrations**: Figma integrates with project management platforms to enhance team collaboration and task management. Integrations with tools like Jira, Trello, and Asana allow designers to link design files or frames to specific tasks, sync project status, and track design progress within their project management workflows.
4. **Communication and Collaboration Integrations**: Figma integrates with communication tools to facilitate collaboration and feedback gathering. Integrations with tools like Slack and Microsoft Teams enable real-time notifications, status updates, and direct sharing of Figma design links. These integrations improve team communication and ensure everyone stays up to date with design changes.
5. **Version Control Integrations**: Figma integrates with version control systems like GitHub, GitLab, and Bitbucket. This integration allows designers to manage design files using familiar version control workflows. Designers can create branches, track changes, merge design file versions, and collaborate on designs within their preferred version control system.
6. **Design Asset Libraries**: Figma supports integrations with design asset libraries like Unsplash and Iconify. These integrations provide access to vast libraries of stock photos, illustrations, icons, and other design assets directly within the Figma editor. Designers can search for and insert assets into their designs without leaving the Figma environment.
7. **Plugins**: Figma's plugin ecosystem enables designers to extend the functionality of Figma by installing and utilizing third-party plugins. Plugins automate repetitive tasks, provide additional design features, integrate with external services, and enhance workflow efficiency. Users can browse the Figma Community to discover and install plugins that suit their specific needs.
Plugins in Figma have a wide range of capabilities, including generating design assets, creating design variations, applying design systems, exporting code, creating charts and diagrams, and more. They offer customization and flexibility to tailor Figma to specific design workflows and requirements.
By leveraging Figma's integrations and plugins, designers can enhance their productivity, collaborate seamlessly with team members, integrate with their favorite tools, and automate repetitive tasks, ultimately streamlining the design process and increasing efficiency.
8. **Version Control and Cloud Storage**: Figma's cloud-based nature ensures that your designs are automatically saved and synced in the cloud. This enables easy access to your projects from different devices and allows for seamless collaboration. Figma also provides version control, allowing you to view and revert to previous versions of your designs.
Figma provides version control and cloud storage capabilities to help designers manage and collaborate on design files effectively. Here's an explanation of how version control and cloud storage work in Figma:
1. **Version Control**: Figma automatically tracks the version history of design files, allowing designers to review, compare, and revert to previous versions. Each time a change is made to a design file, Figma creates a new version, preserving the original file and its iterations. This version control feature enables designers to track design progress, iterate on designs, and easily backtrack if needed.
2. **Version History**: In Figma, you can access the version history of a design file by clicking on the "Versions" tab in the right sidebar. The version history shows a chronological list of all the versions created for that file. You can view the details of each version, including the date and time it was saved, the user who made the change, and a thumbnail preview of the design at that specific version.
3. **Comparing Versions**: Figma allows you to compare different versions of a design file side by side. By selecting two versions from the version history, you can see the visual differences between them. This comparison feature helps you identify changes, spot errors, and understand the evolution of your design over time.
4. **Reverting to Previous Versions**: If you want to revert your design file to a previous version, Figma provides a "Restore" option. By selecting a specific version from the version history and clicking "Restore," Figma will restore your design file to that version, effectively replacing the current version. This allows you to undo changes and return to a previous state of your design.
5. **Collaboration and Syncing**: Figma's cloud storage ensures that design files are stored securely in the cloud and synced across multiple devices. This enables seamless collaboration among team members, allowing them to access, edit, and comment on design files simultaneously in real-time. Changes made by one user are instantly reflected for others, ensuring everyone is working with the latest version of the design.
6. **Permissions and Access Control**: Figma allows you to control permissions and access to your design files. You can invite team members, stakeholders, or clients to collaborate on specific design files or projects. Permissions can be set to control whether users have view-only access or editing rights. This ensures that only authorized individuals can make changes to the design files.
7. **Cloud Storage Capacity**: Figma provides cloud storage for your design files, allowing you to store and manage your projects in the Figma environment. The storage capacity available to you depends on your Figma subscription plan. Figma offers different storage limits for individual users and teams, ensuring you have adequate space to store your design assets.
By leveraging Figma's version control and cloud storage capabilities, designers can effectively manage design files, collaborate seamlessly with team members, track design iterations, and ensure data security and accessibility. These features contribute to a streamlined design workflow and facilitate efficient collaboration in design projects.
Overall, Figma provides a powerful and collaborative design environment that enables designers to create, iterate, and share their designs efficiently, making it a popular choice among designers and design teams.
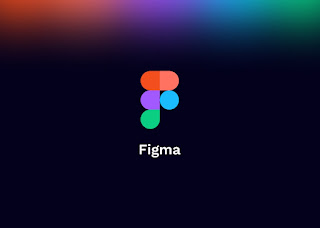


I need to thank you for this very good read and I have bookmarked to check out new things
ReplyDeletefrom your post. Thank you very much for sharing such a useful article and will definitely save and revisit your site
Designing, Printing and Branding Firm in Indore